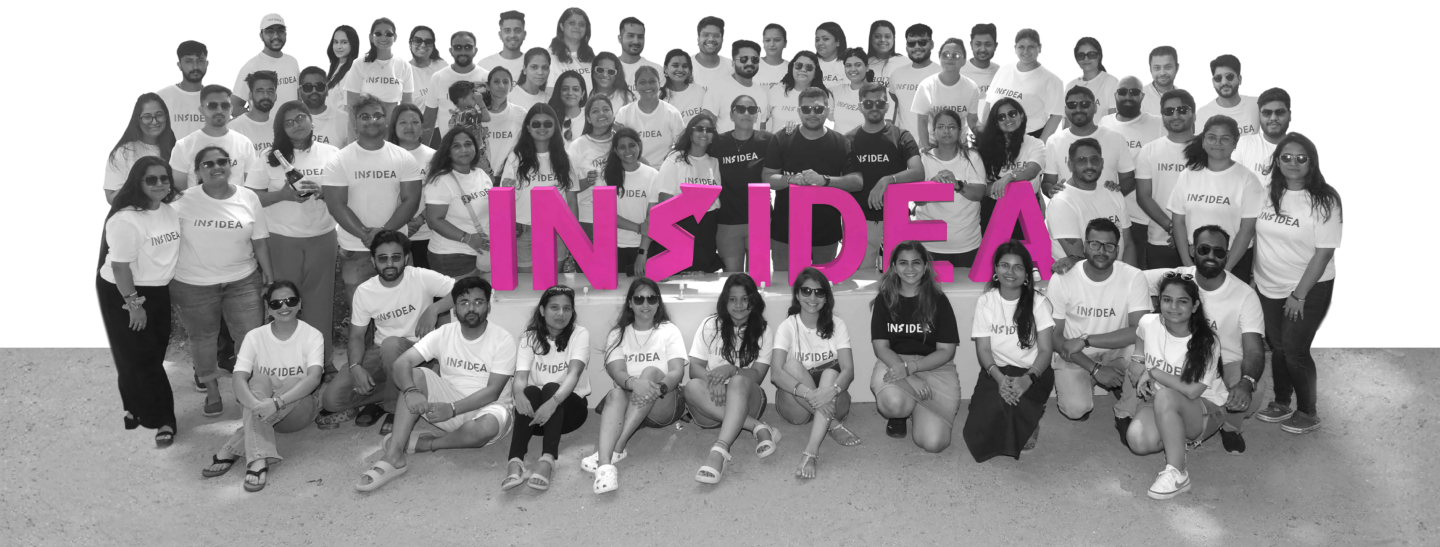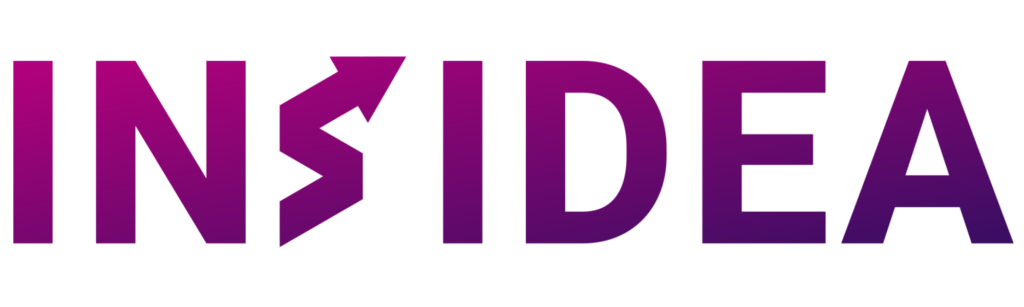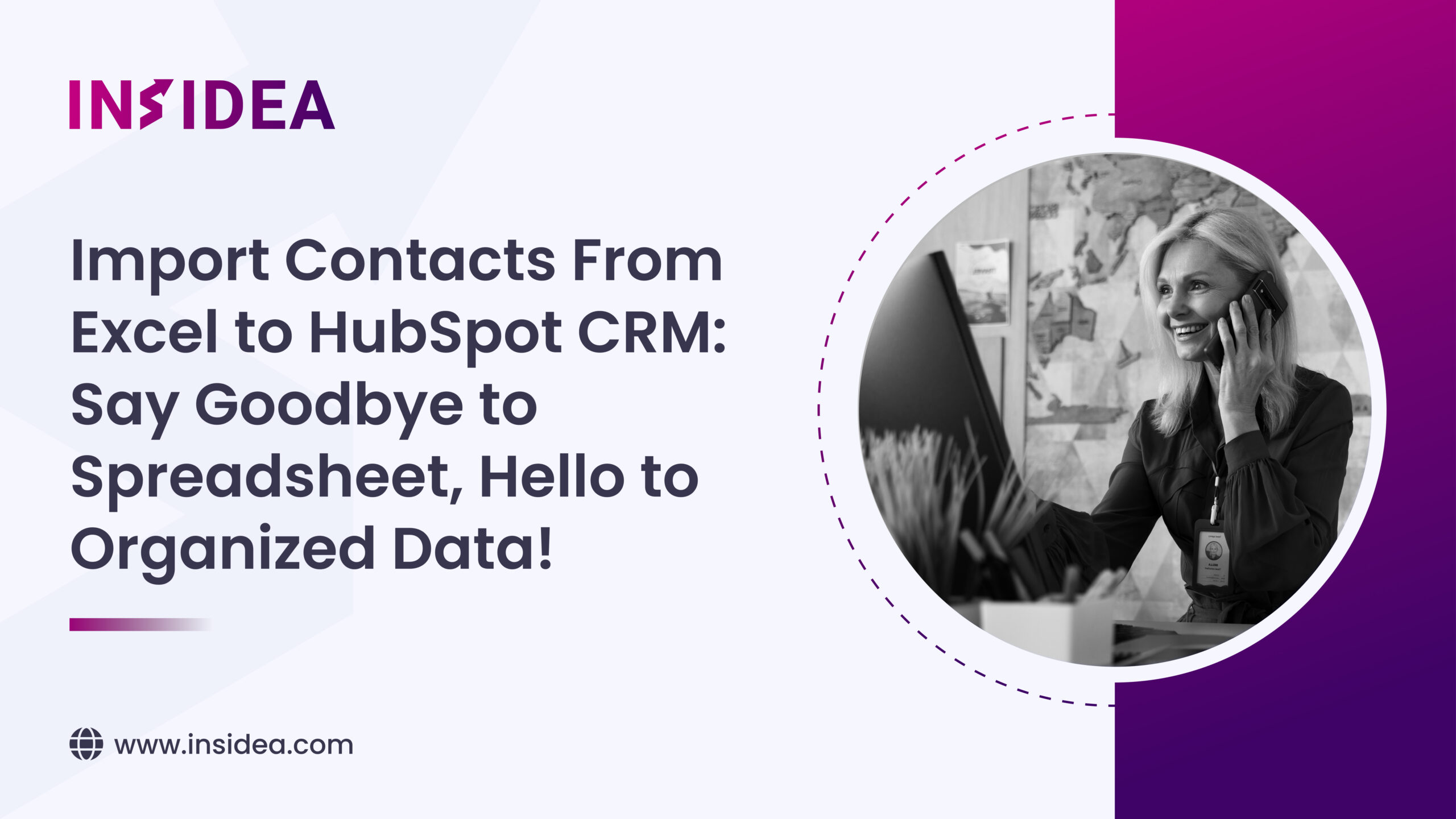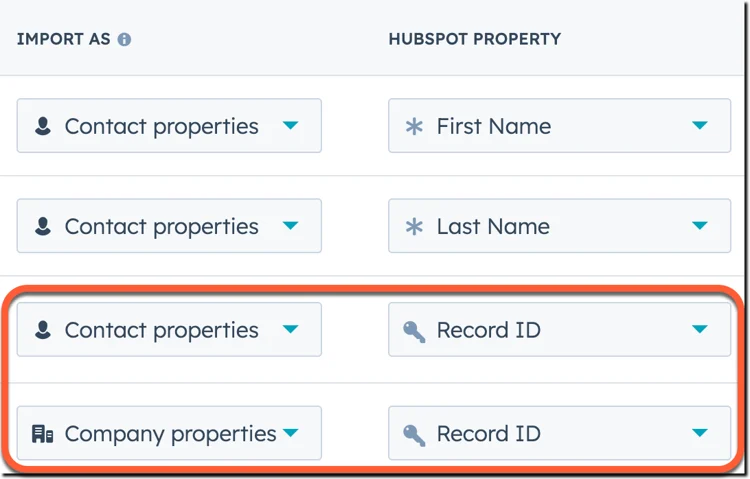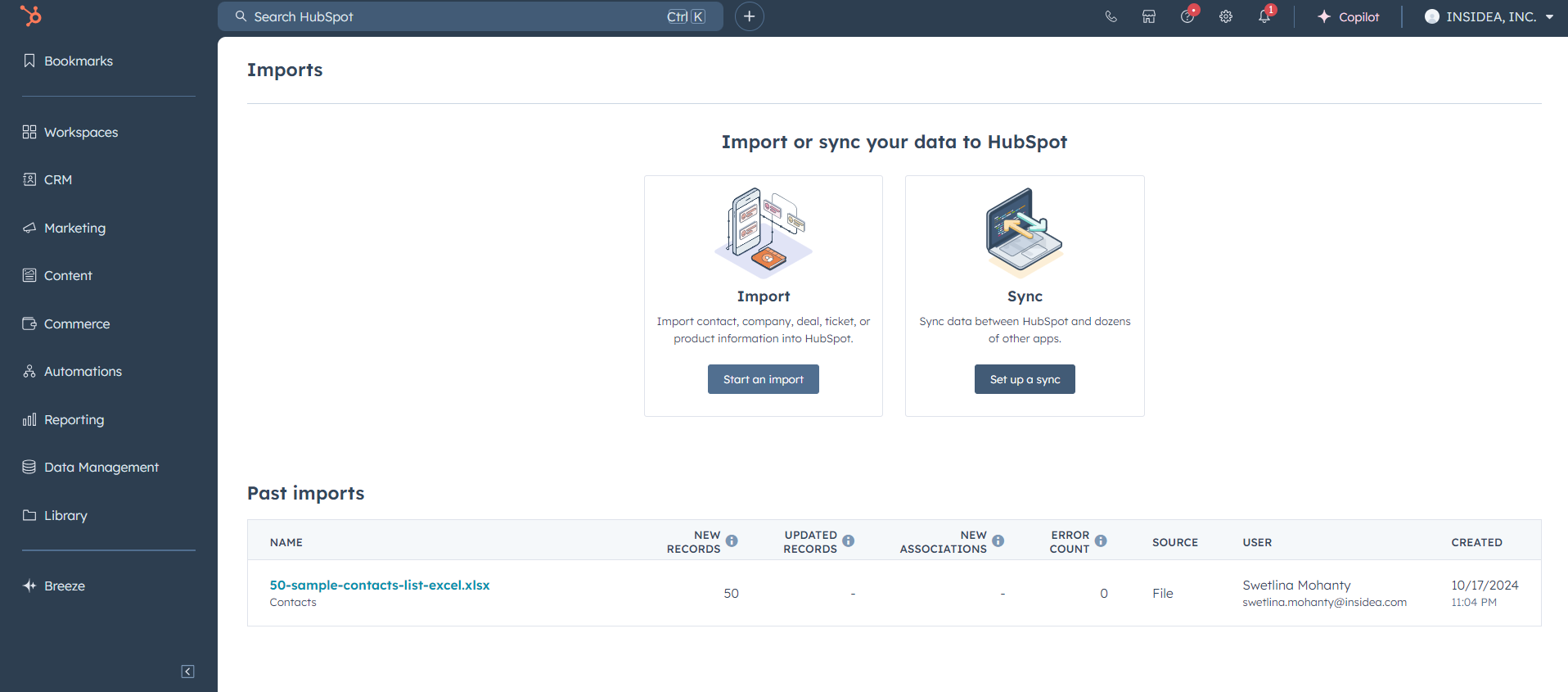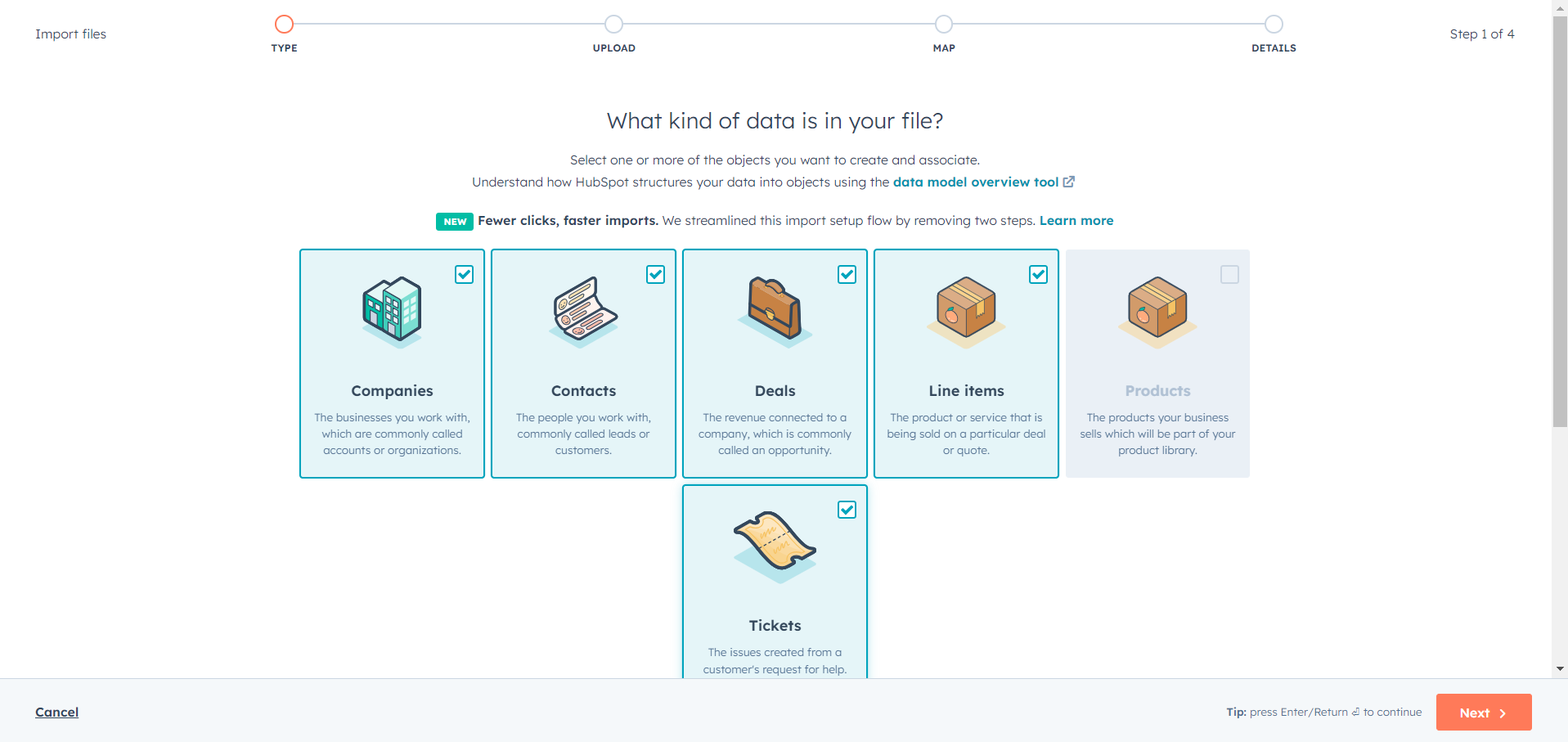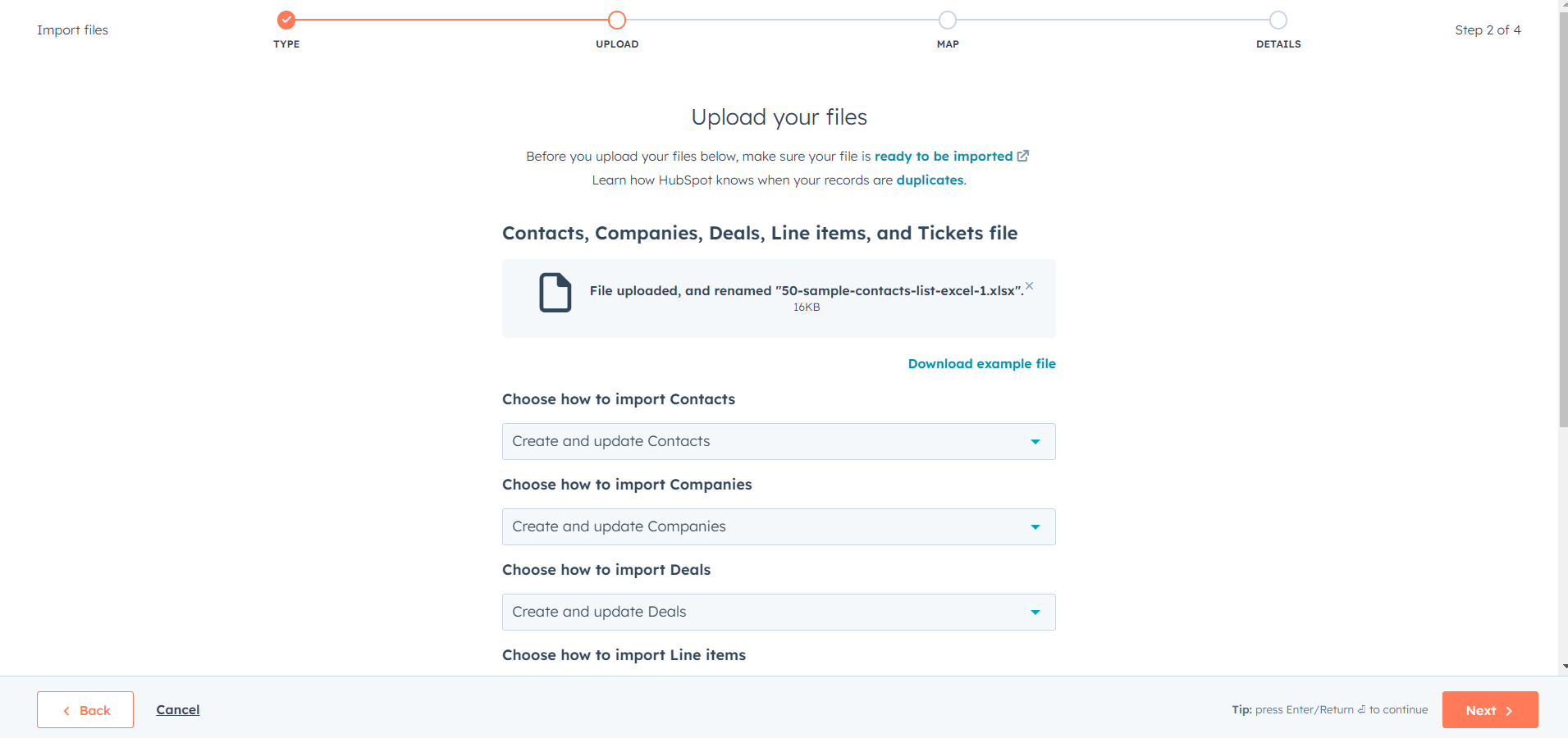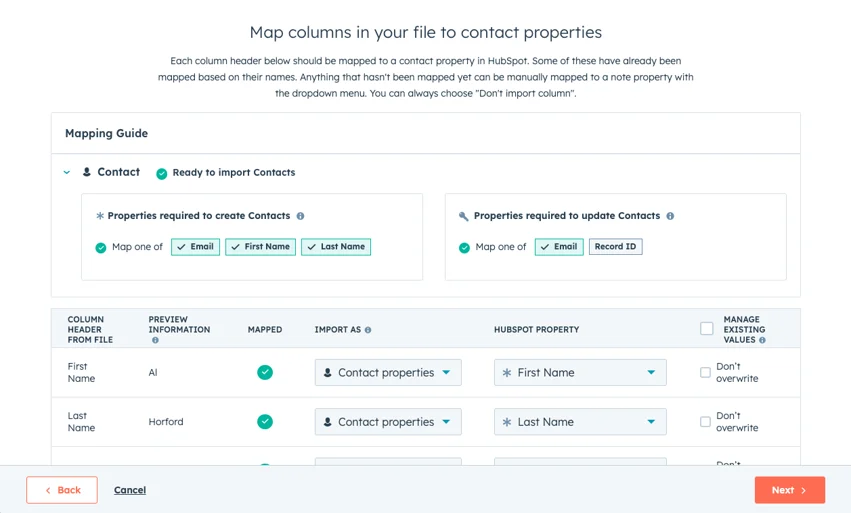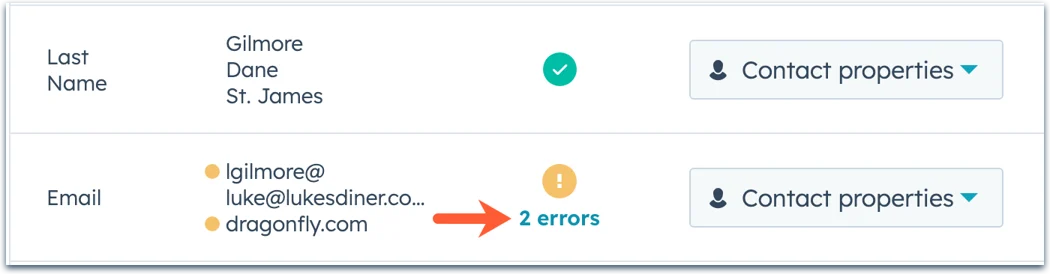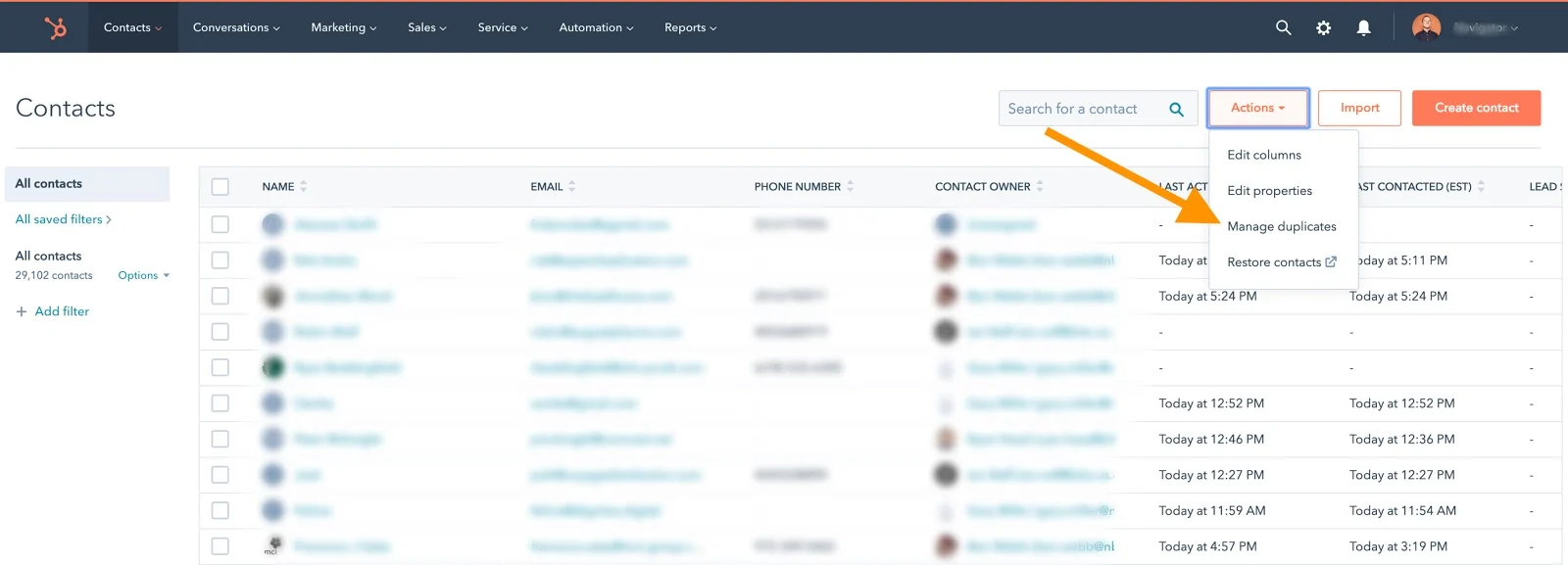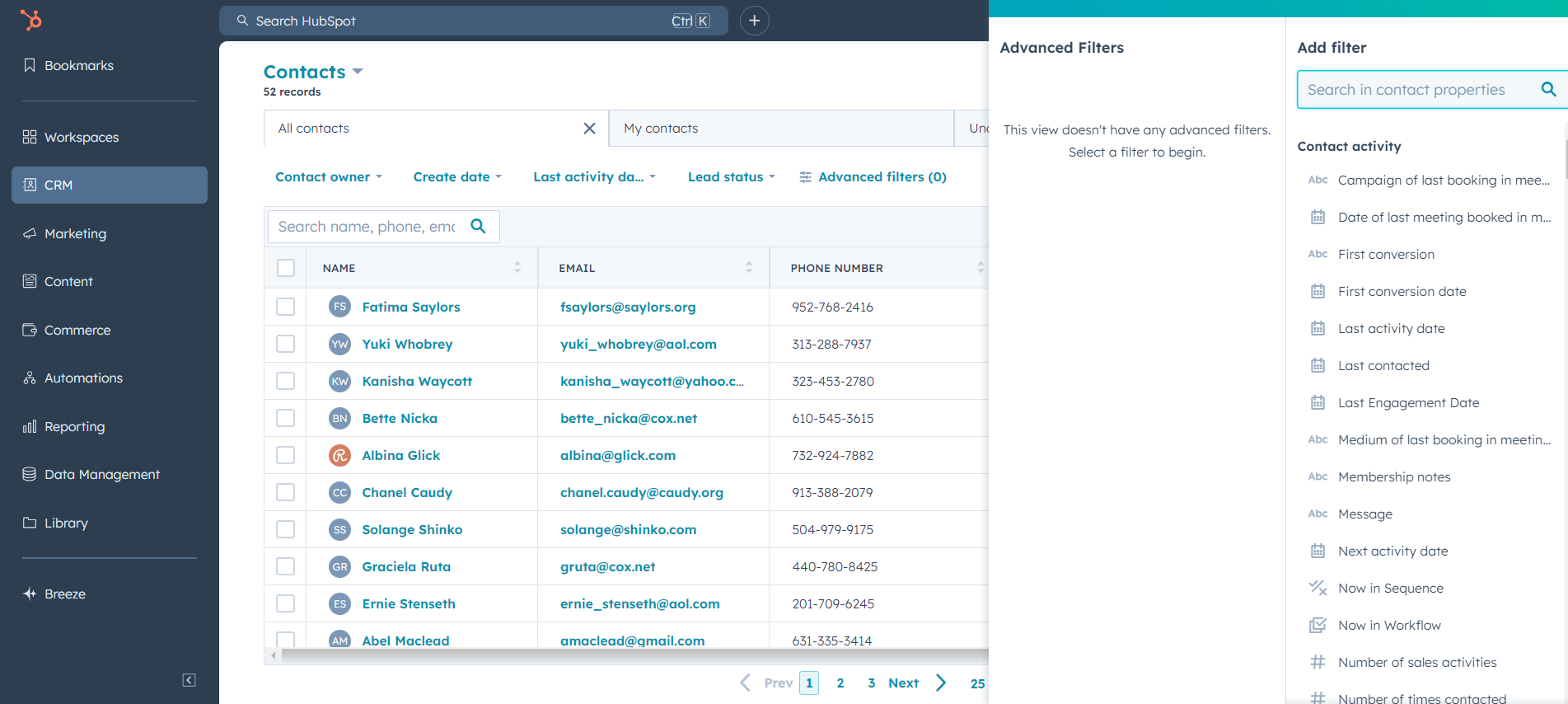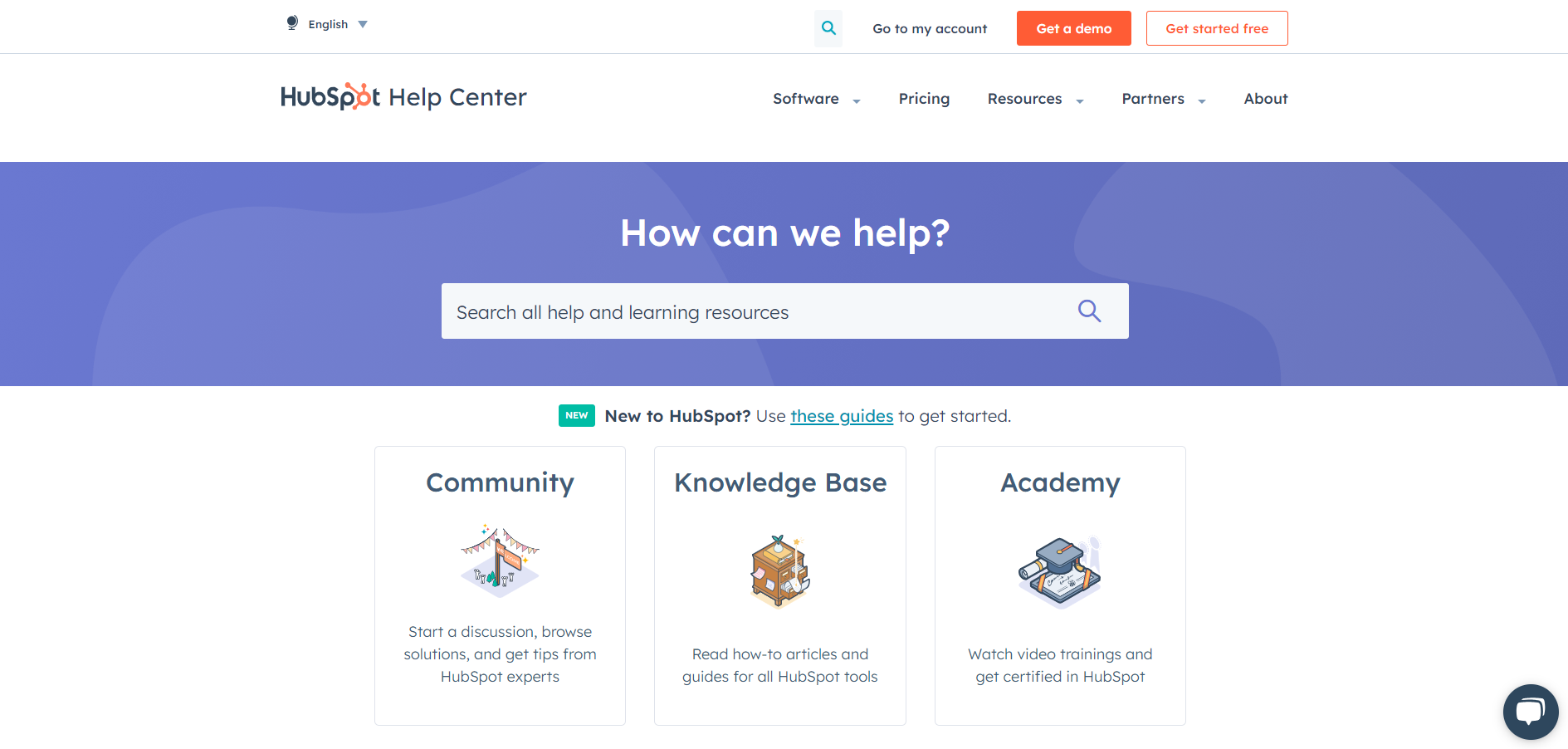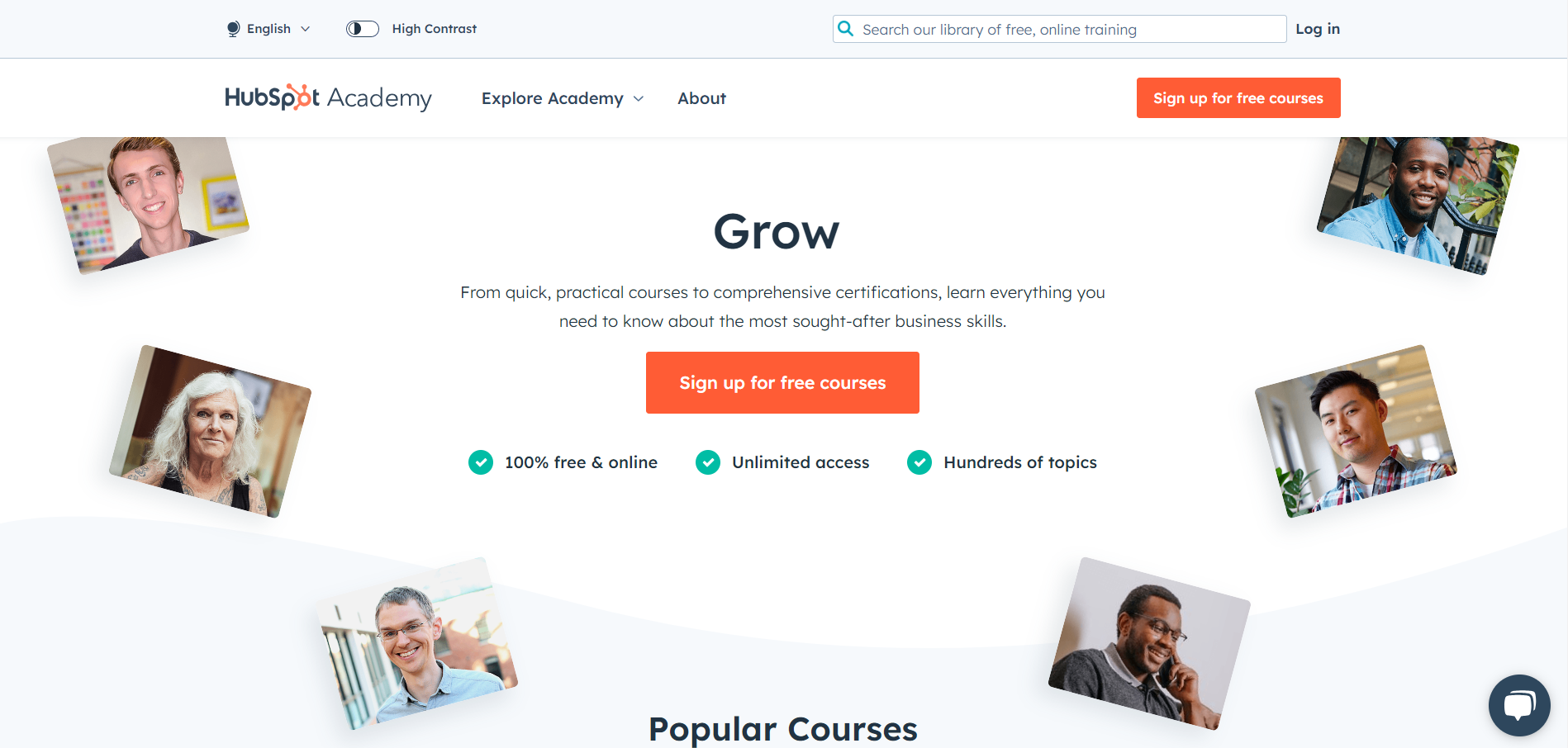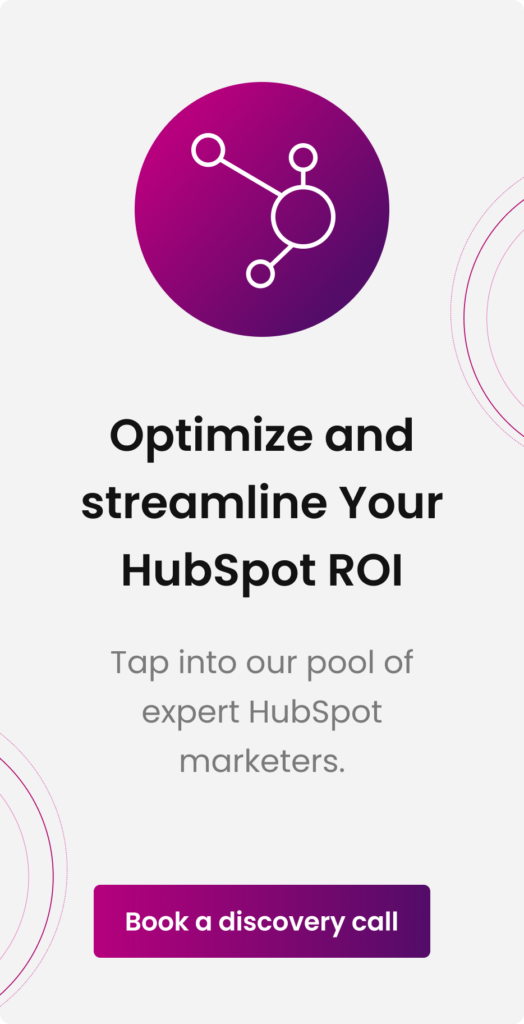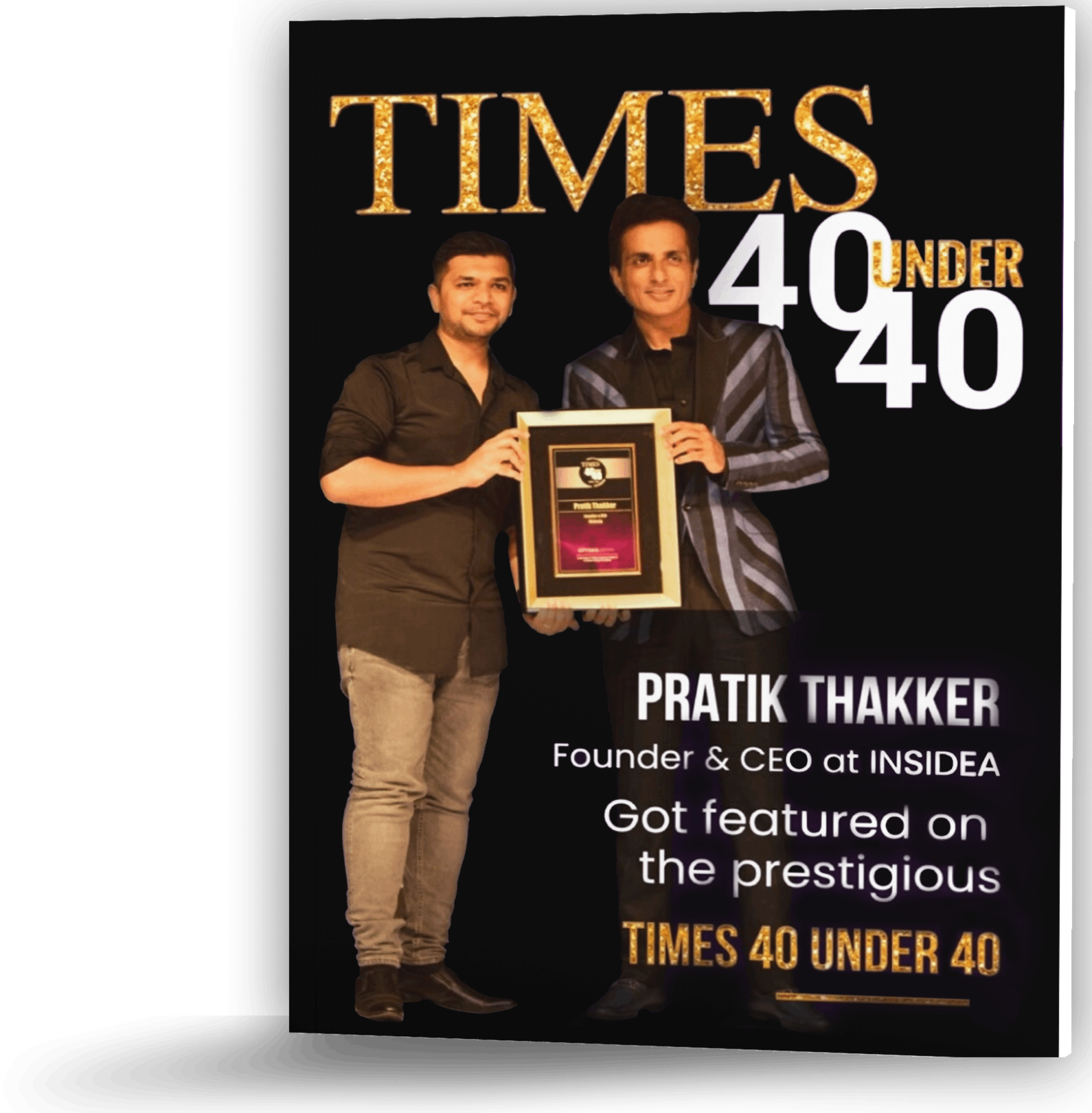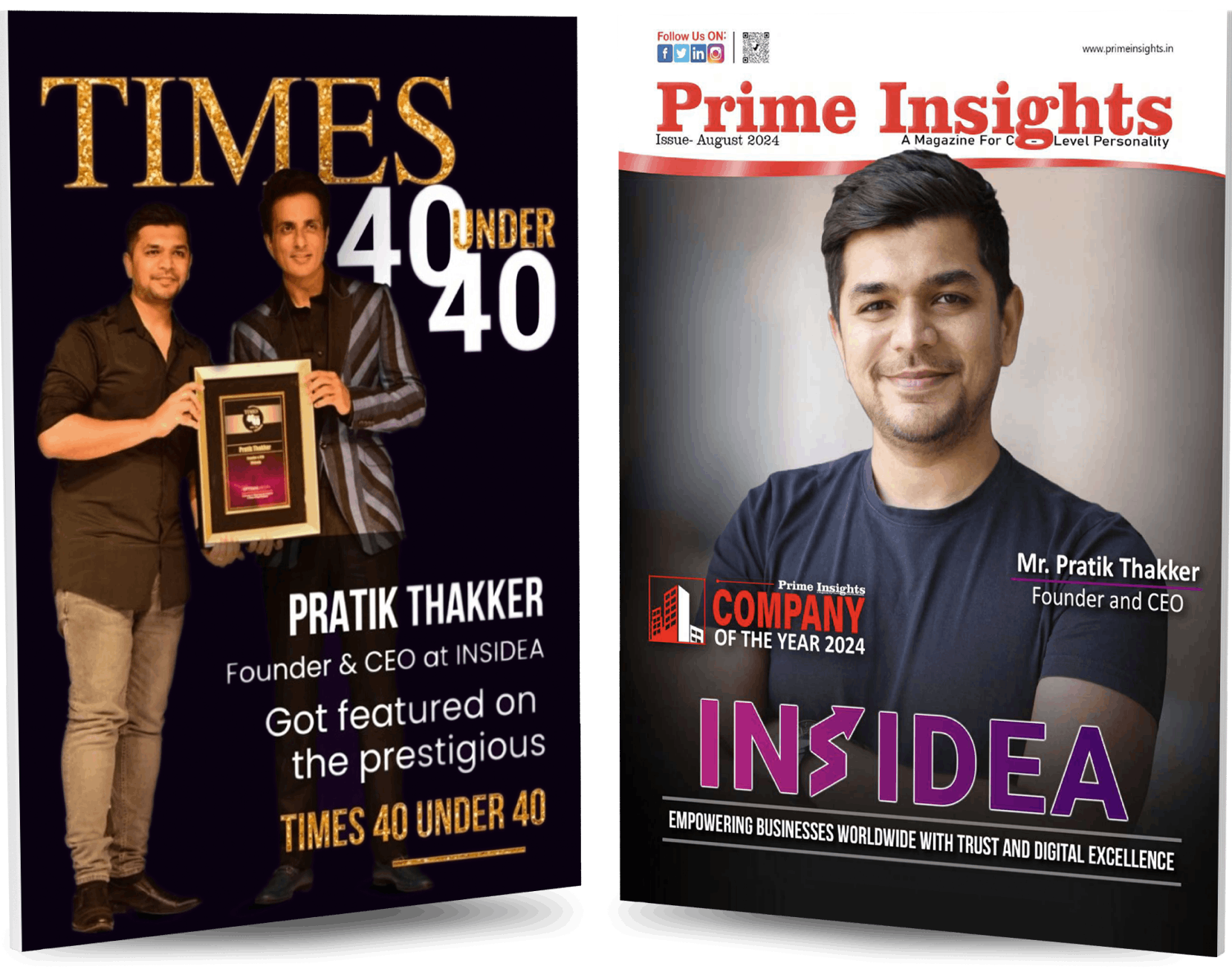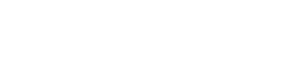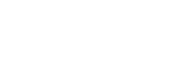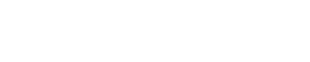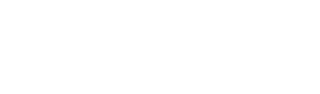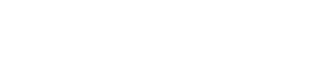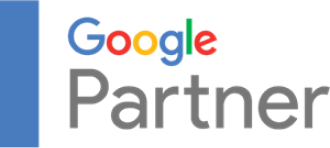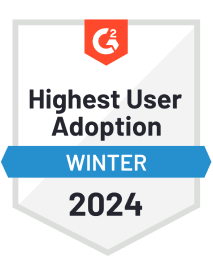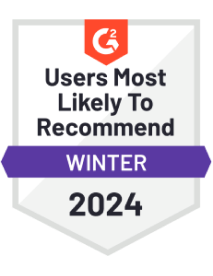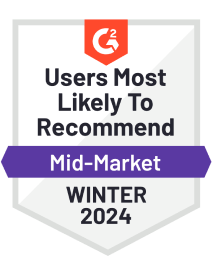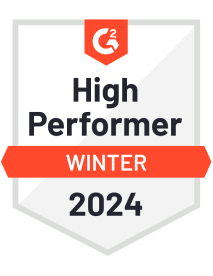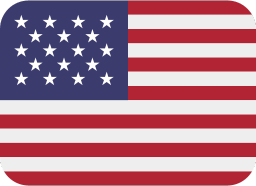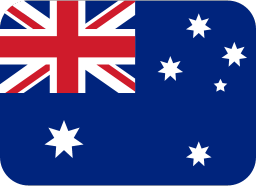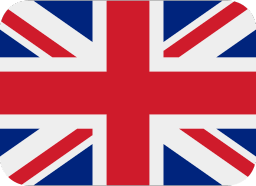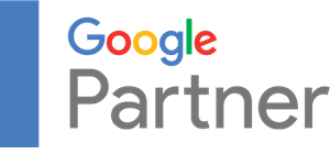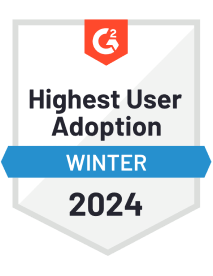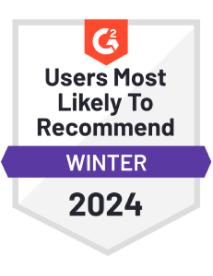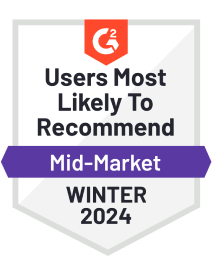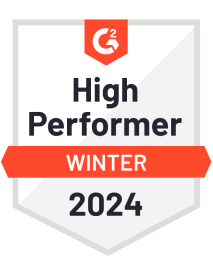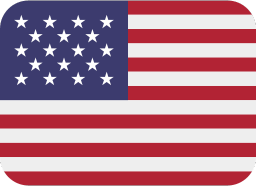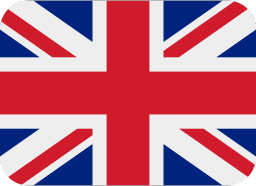You’ve just spent months collecting and managing hundreds or even thousands of contacts in an Excel spreadsheet. You use it for everything — tracking clients, leads, and customer details- and realize it’s getting chaotic. The more your business scales, the harder it becomes to keep up with all those rows and columns. You need a system that’s smarter and more efficient. This is where HubSpot CRM comes in.
HubSpot CRM offers an organized, centralized platform where your team’s contact data is stored, accessed, and updated in real-time. The days of digging through Excel sheets for contact information are over. The decision to import contacts from Excel to HubSpot is about more than migrating data—it’s about enabling better workflows, efficient collaboration, and enhanced customer relationship management.
In this blog, I’ll explain exactly how to import contacts from Excel to HubSpot CRM, ensuring your data is ready for action in your marketing, sales, and support efforts. Let’s break it down step-by-step to make the process smooth and error-free.
When you’re done, HubSpot will manage your contacts with the precision and power Excel lacks.
Why It’s Important to Import Contacts from Excel to HubSpot CRM?
When it comes to CRM adoption, clean, organized, and accessible data either makes or breaks the process. Centralized data management is essential, and HubSpot CRM excels at handling a wide range of data points. It offers a unified interface that efficiently supports contact management, deal tracking, and overall business operations.
When you import contacts from Excel to HubSpot, businesses streamline operations across teams, ensuring everyone can access up-to-date information. This enhances the efficiency of your sales pipeline and improves customer engagement by providing a holistic view of customer data. By bringing all your contacts into HubSpot, you can align your sales, marketing, and customer service teams, ensuring that every department has access to the same accurate data, leading to more informed decisions and personalized customer interactions.
A growing B2B company uses Excel to store customer information. Sales reps manually track customer follow-ups, marketing teams juggle spreadsheets of leads, and customer service tracks issues in separate documents. This disconnected approach results in missed opportunities or disjointed customer experiences. When it imports all its contacts to HubSpot, all teams access one cohesive system, which improves collaboration and drives better outcomes.
Preparing Your Excel File for Import
Preparing your Excel file is essential before you import contacts from Excel to HubSpot. Structuring your data correctly from the start saves time and minimizes errors during the import process. I’ll guide you through the following steps to ensure your data is organized and ready for a smooth import into HubSpot CRM.
A. Structure the Excel File
Ensure your file is well organized:
i) The first row should contain the headers. Each column should represent a distinct data point, such as “First Name,” “Last Name,” “Email,” “Phone Number,” etc.
ii) HubSpot auto-maps these headers to its contact properties during import. However, ensure seamless mapping and that your column names match HubSpot’s default properties.
iii) Manual mapping will be required for custom properties, which will be discussed later in this blog.
B. Clean and Format the Data
Clean your data before importing to prevent errors or redundancies from disrupting the process:
- Remove duplicates: Duplicate data is a common issue when you import contacts from Excel to Hubspot. HubSpot uses the email address as the primary identifier, so make sure each contact has a unique email to avoid duplication.
- Normalize phone numbers: Format all phone numbers uniformly, including country codes, to align with HubSpot’s property settings.
- Fill missing fields: Incomplete data leads to issues during import, especially for required fields like email addresses.
C. Use Unique Identifiers
As HubSpot uses email addresses as a unique identifier for contacts, verifying that this column is complete is essential. If no email is available, consider creating a custom unique identifier, such as an employee ID or phone number, to prevent conflicts during the import.
A Step-by-Step Guide to Import Contacts from Excel to HubSpot CRM
Now that you understand the importance of importing contacts from Excel into HubSpot and have your file ready in the right format, it’s time to move on to the actual process. Let’s walk through the steps for a smooth and successful import!
Step 1: Access the Import Tool
Go to the Contacts section in your HubSpot dashboard and select Import from the top-right menu. This import tool lets you upload your Excel file directly into the CRM.
Step 2: Upload the Excel File
After you select the import option, choose File from Computer and upload your Excel or CSV file. HubSpot supports XLS, XLSX, and CSV formats, but it’s advisable to use CSV files to reduce the risk of format errors during upload.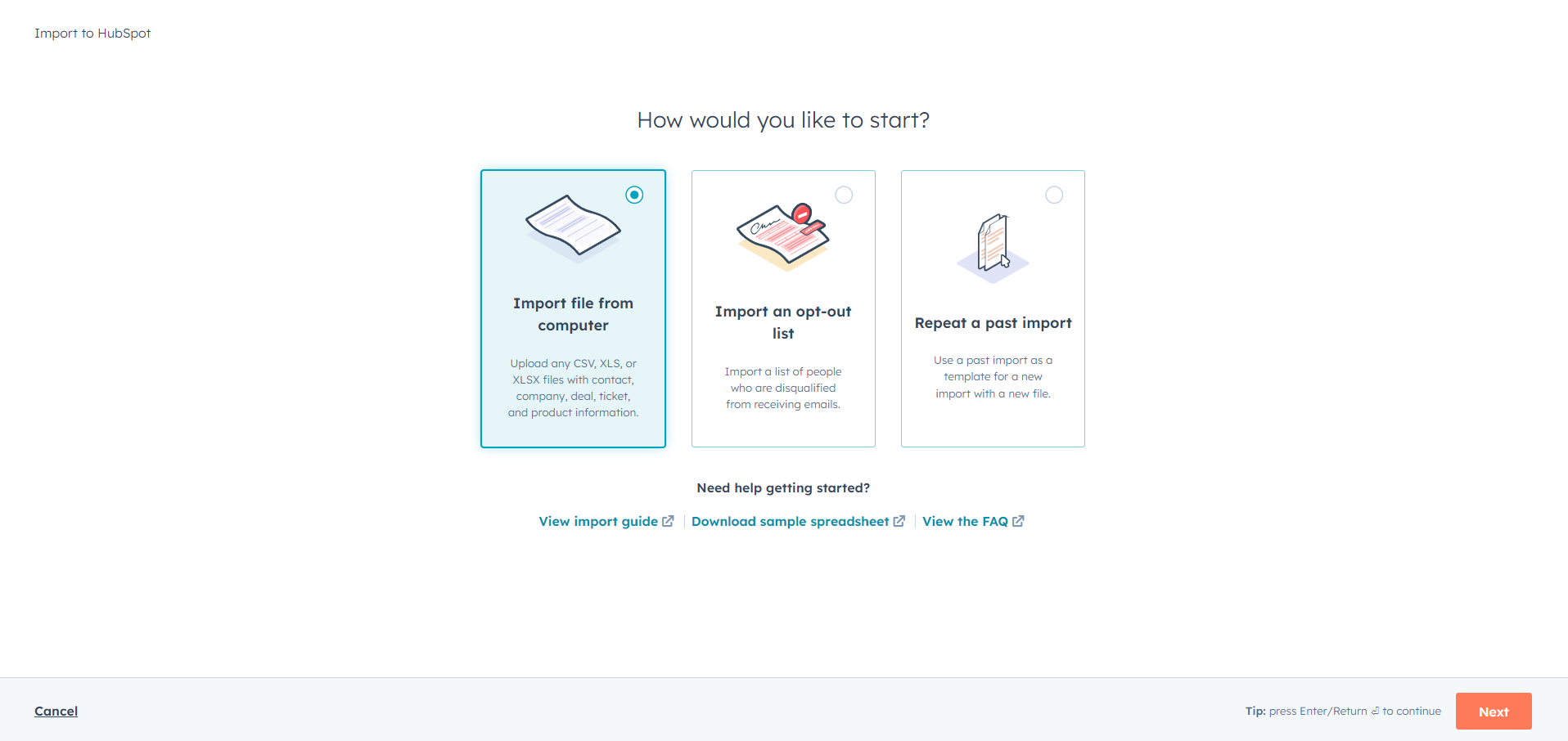 Source
Source
Verify that your file doesn’t exceed the size limit, as large files can cause the import process to slow down. If necessary, break large imports into smaller files.
Step 3: Mapping Excel Columns to HubSpot Properties
Once the file is uploaded, HubSpot attempts to auto-map the column headers to the corresponding properties.
Review these mappings carefully:
- If HubSpot misinterprets a column (for example, incorrectly matching a “Phone” column to a date property), you’ll need to manually map it by selecting the correct property from a dropdown.
- For custom data, create a new property in HubSpot. For example, if you’re importing industry-specific data like “Annual Revenue,” set it up as a custom property to store this information properly.
Step 4: Handling Multiple Objects During Import
If your data includes contacts and companies, HubSpot allows you to associate them during the import.
If your Excel file has a column for “Company Name,” you map it to HubSpot’s Company Name property to automatically create these associations.
How to Handle Common Import Errors and Validate Data?
Even with thorough preparation, issues can still arise during the import process. However, HubSpot’s import tool identifies these problems in real-time, helps you resolve them efficiently, and keeps the process on track:
A. Real-Time Validation
HubSpot validates your data during the import process. It checks for issues like:
- Unmapped columns: If a column is not mapped to a HubSpot property, HubSpot alerts you so you can assign it or skip it if unnecessary.
- Format mismatches: Incorrectly formatted data, such as improperly structured dates or phone numbers, will trigger an error, giving you the chance to correct it.
B. Common Errors and Fixes
- Duplicate records: HubSpot flags duplicate records based on email addresses. If duplicates are detected, you can skip the record or update the existing one with new information.
- Invalid data: Mismatched or invalid values, such as non-numeric characters in a numeric field, need to be corrected before the import proceeds.
If you import customer data and HubSpot flags a phone number as invalid, you must fix that issue in your Excel file and re-import it.
Post-Import Checklist: What to Do After You Import Contacts from Excel to HubSpot?
After you finish the import process, take a moment to check the accuracy and completeness of your data. This ensures everything has been imported correctly and you’re ready to move forward without any issues:
A. Verify Data Accuracy
Check your Contacts section to ensure all the data has been imported correctly. Confirm that necessary fields like email addresses, phone numbers, and company associations are accurate. Ensure contacts are properly associated with companies, deals, and other objects.
B. Deduplicate Contacts
Use HubSpot’s deduplication tools to merge any duplicate contacts. Even if you’ve cleaned your data beforehand, some duplicates may slip through due to slight variations in names or email addresses.
C. Create Filters and Lists
Once your contacts are in HubSpot, creating filters and lists helps organize the data. Filters allow you to quickly view segmented data, such as contacts in a specific region or industry. Lists enable targeted outreach and personalized campaigns.
What Are the Best Practices for a Smooth Import Process?
As you import contacts from Excel to HubSpot, avoid common pitfalls during the import process by following these best practices:
A. Backup Your Data
Before the import, always backup your data. Export a copy of your Excel file in case anything goes wrong during the import, and you need to start over.
B. Run the Test Import
It’s wise to run a test import using a small subset of your contacts to ensure everything is mapped correctly. This practice helps catch potential errors before importing a large dataset.
C. Regular Database Maintenance
After importing contacts, commit to regular database maintenance. This includes updating outdated information, removing inactive contacts, and regularly deduplicating records. A clean CRM is crucial for maximizing HubSpot’s capabilities.
Use HubSpot’s Resources and Tools for Importing Contacts
HubSpot provides various resources to help you import contacts from Excel to HubSpot. This makes the process straightforward and hassle-free, regardless of your experience level:
i) HubSpot Knowledge Base: A valuable resource for troubleshooting issues and finding step-by-step guides for complex imports.
ii) HubSpot Academy: HubSpot’s Academy offers in-depth tutorials, which include best practices for data imports and CRM management.
iii) Data2CRM: If you’re migrating from another CRM, consider using tools like Data2CRM to streamline the transfer.
Are You Ready to Ditch the Spreadsheet and Import Contacts from Excel to HubSpot?
Getting your data into HubSpot should not feel like an uphill battle. When you import contacts from Excel to HubSpot, it’s a smart move to supercharge how your business handles customer relationships. With the right prep work, a solid import process, and HubSpot’s error-checking tools in your corner, you’ll have your contact database up and running in no time.
So, what’s next? The real fun begins once you successfully import contacts from Excel to HubSpot. Explore HubSpot’s powerful features like automation, reporting, and campaign management. These tools help you manage contacts, engage, convert, and rapidly grow your business. The more you explore, the more you realize how much HubSpot transforms your operations.
Transform Your CRM Strategy with INSIDEA’s HubSpot Services
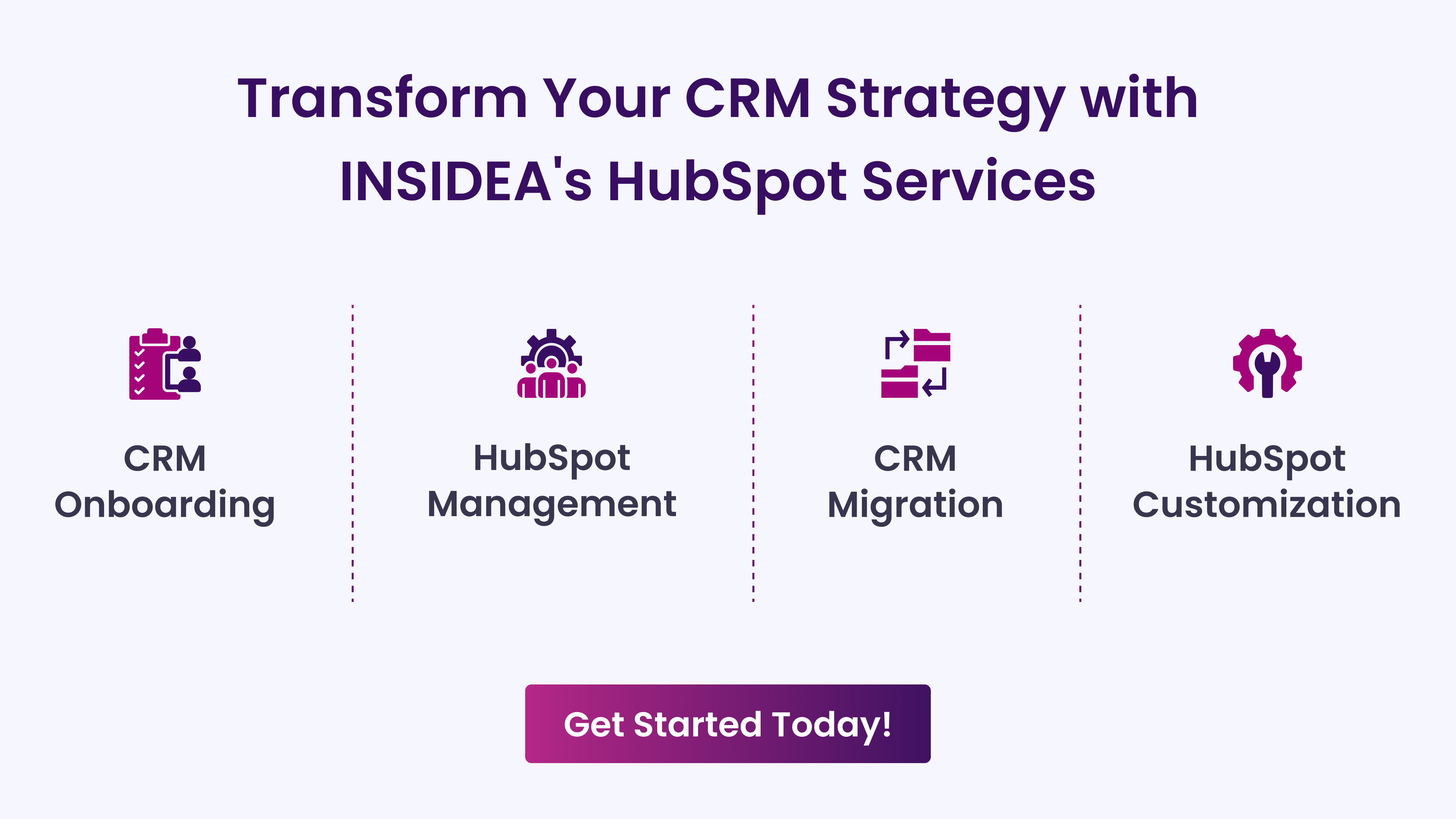
As a HubSpot Diamond Solutions Partner, we take pride in assisting you in streamlining your HubSpot efforts. With our best-in-class marketing, sales, and service solutions, we help you scale exponentially. INSIDEA’s HubSpot Specialists have the required in-depth knowledge and can provide expert guidance on how to use the platform to meet your business needs.
Explore the range of services we offer:
- HubSpot Onboarding: Seamless onboarding process to get your team up to speed and fully integrated with all HubSpot features.
- HubSpot Management: Ongoing management ensures your HubSpot environment runs at peak efficiency.
- HubSpot Migration: Smooth and secure migration services that protect your data and enhance your CRM capabilities.
- HubSpot White-Label Solutions: Exclusive white-label services tailored to your brand, allowing you to offer branded HubSpot solutions.
Get in touch today to learn more about how INSIDEA can help you succeed!
At INSIDEA, we understand the importance of valuable HubSpot strategies that understand your target audience and drive conversions. Book a meeting with our HubSpot experts to explore how we can help you with your upcoming projects.
Get started now!