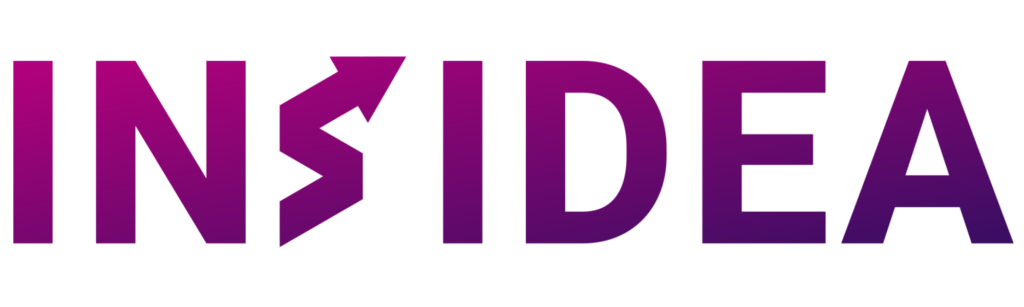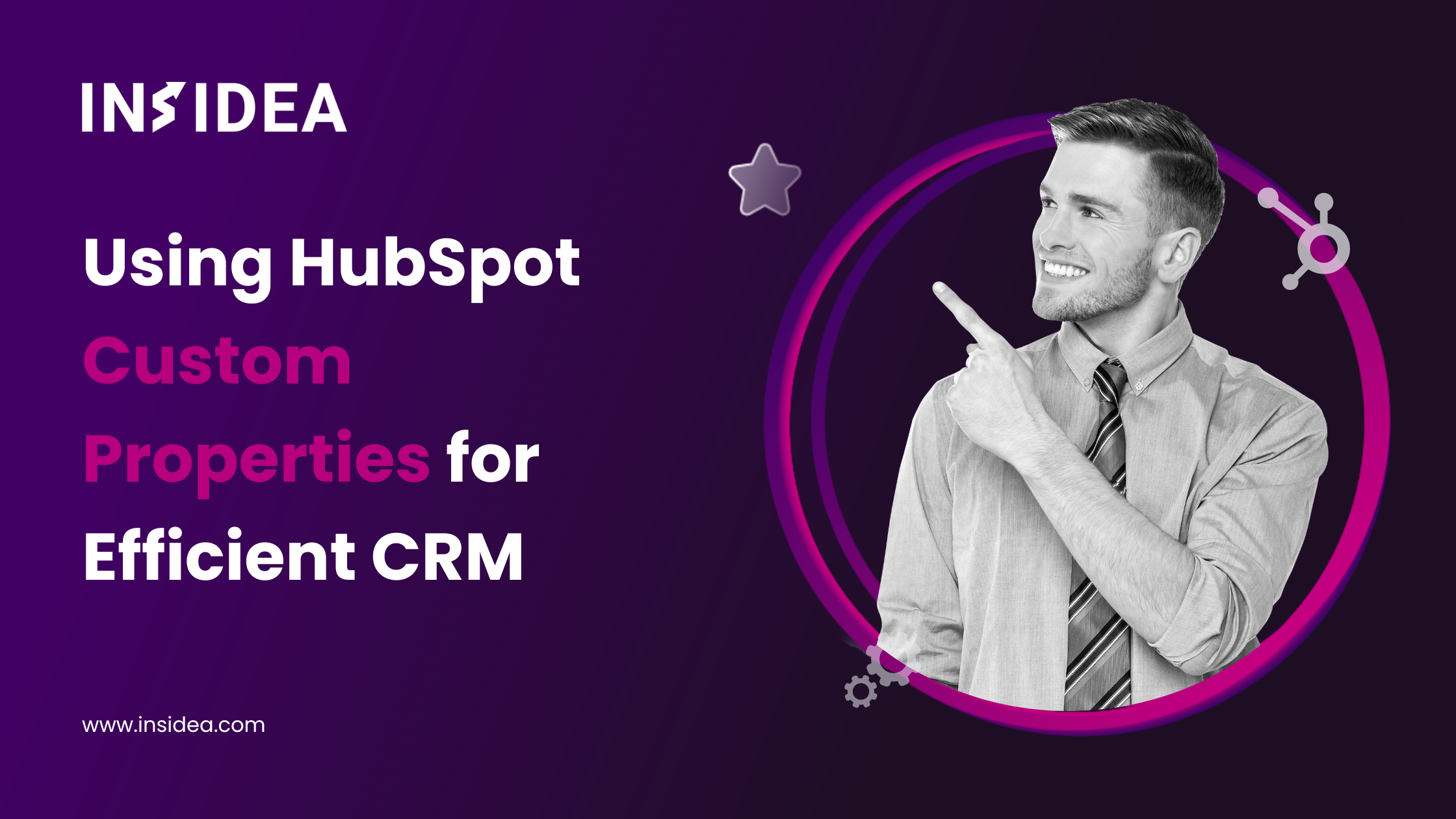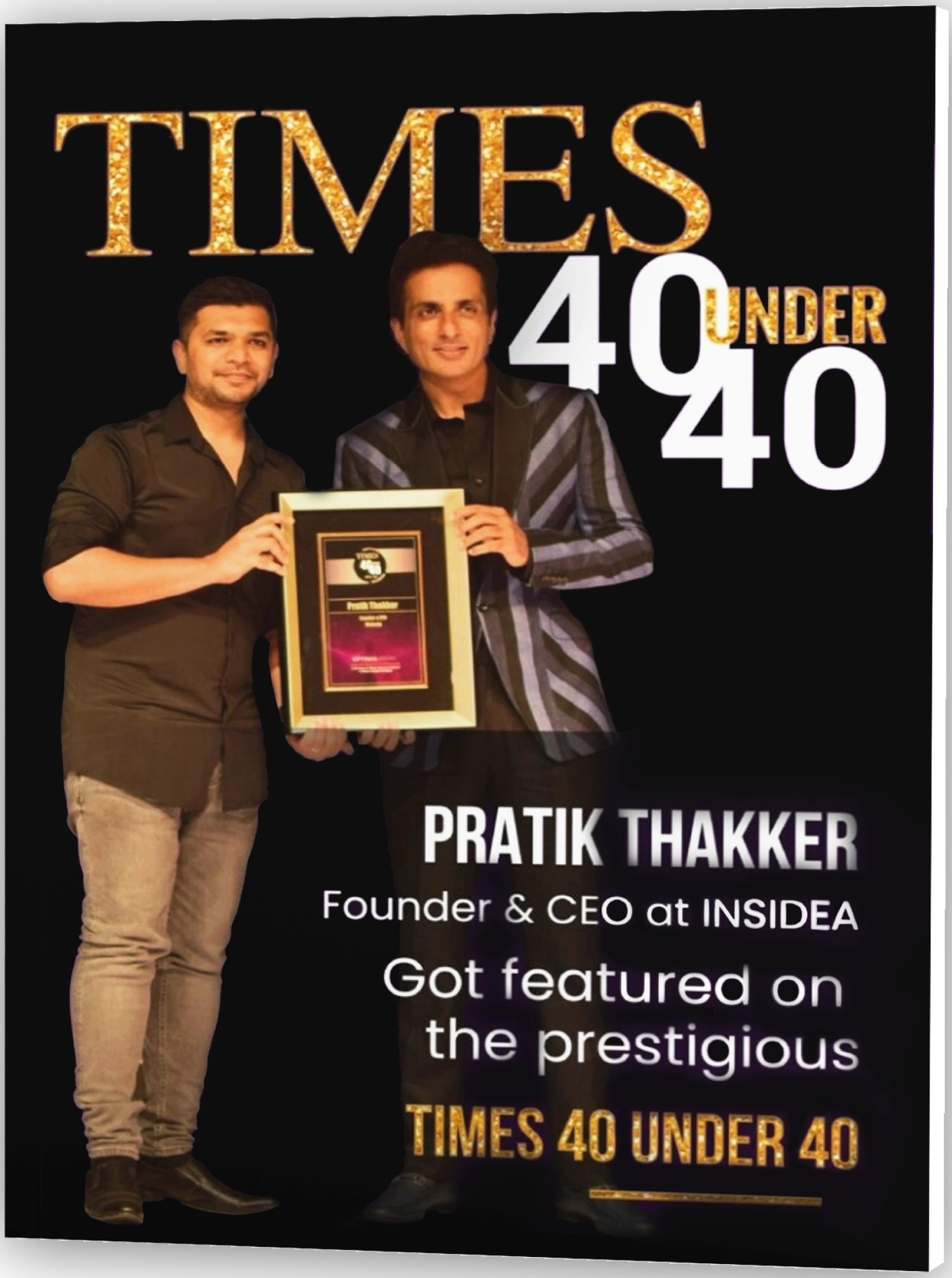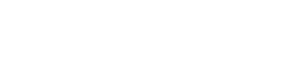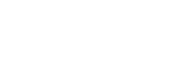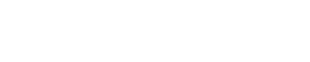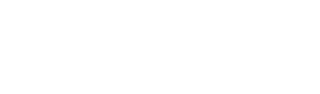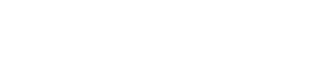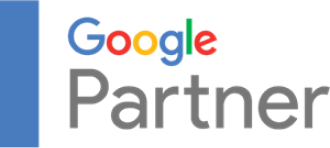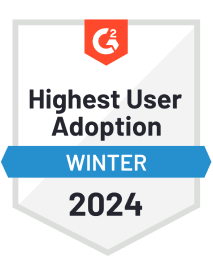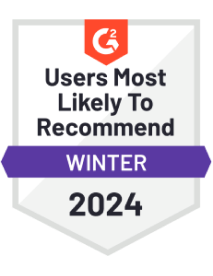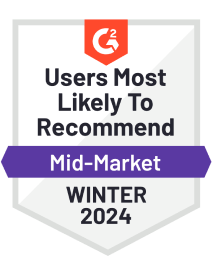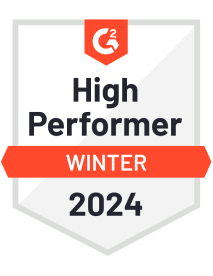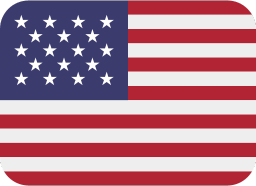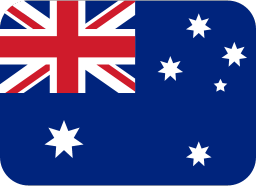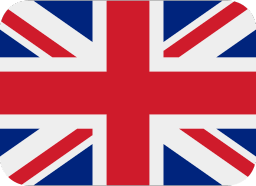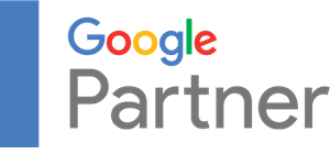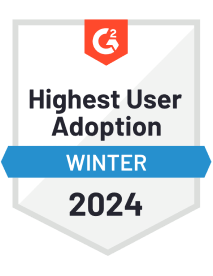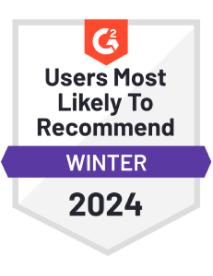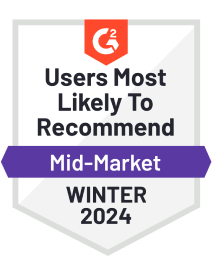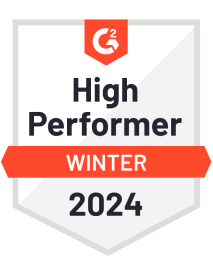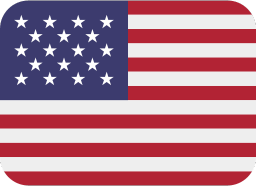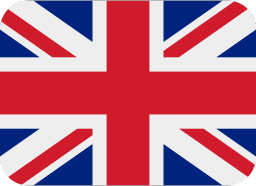Understanding your customers is key to business success, so having a flexible CRM system is invaluable. That’s where HubSpot custom properties come into play. They offer a unique feature that allows you to tailor your CRM to fit your business like a glove.
At its core, HubSpot provides an excellent foundation with its default properties. But when you start to use custom properties, you unlock a new level of personalization and efficiency. It’s about ensuring your sales, marketing, and customer service teams have what they need right when needed.
The beauty of HubSpot custom properties lies in the ability to store additional information and how they enable your business to capture the nuances of your customer relationships and operational processes.
In this blog, I’ll peel back the layers of HubSpot custom properties, offering insights into how they can enrich your CRM strategy without overwhelming you with complexity.
What are Hubspot Custom Properties?
HubSpot custom properties are user-defined fields in the HubSpot CRM platform that allow businesses to tailor their data collection and management to their specific needs. Unlike the default properties provided by HubSpot, which cover common data points like name, email address, and phone number, custom properties enable you to capture and store information unique to your business operations and customer interactions.
HubSpot limits the number of custom properties you can create, which varies based on your subscription level. Therefore, it’s essential to prioritize the creation of custom properties that are truly necessary for your organization’s unique needs. Additionally, organizing these properties into groups can further streamline your data management and maintain clarity within your CRM system.
What are the Benefits of HubSpot Custom Properties?
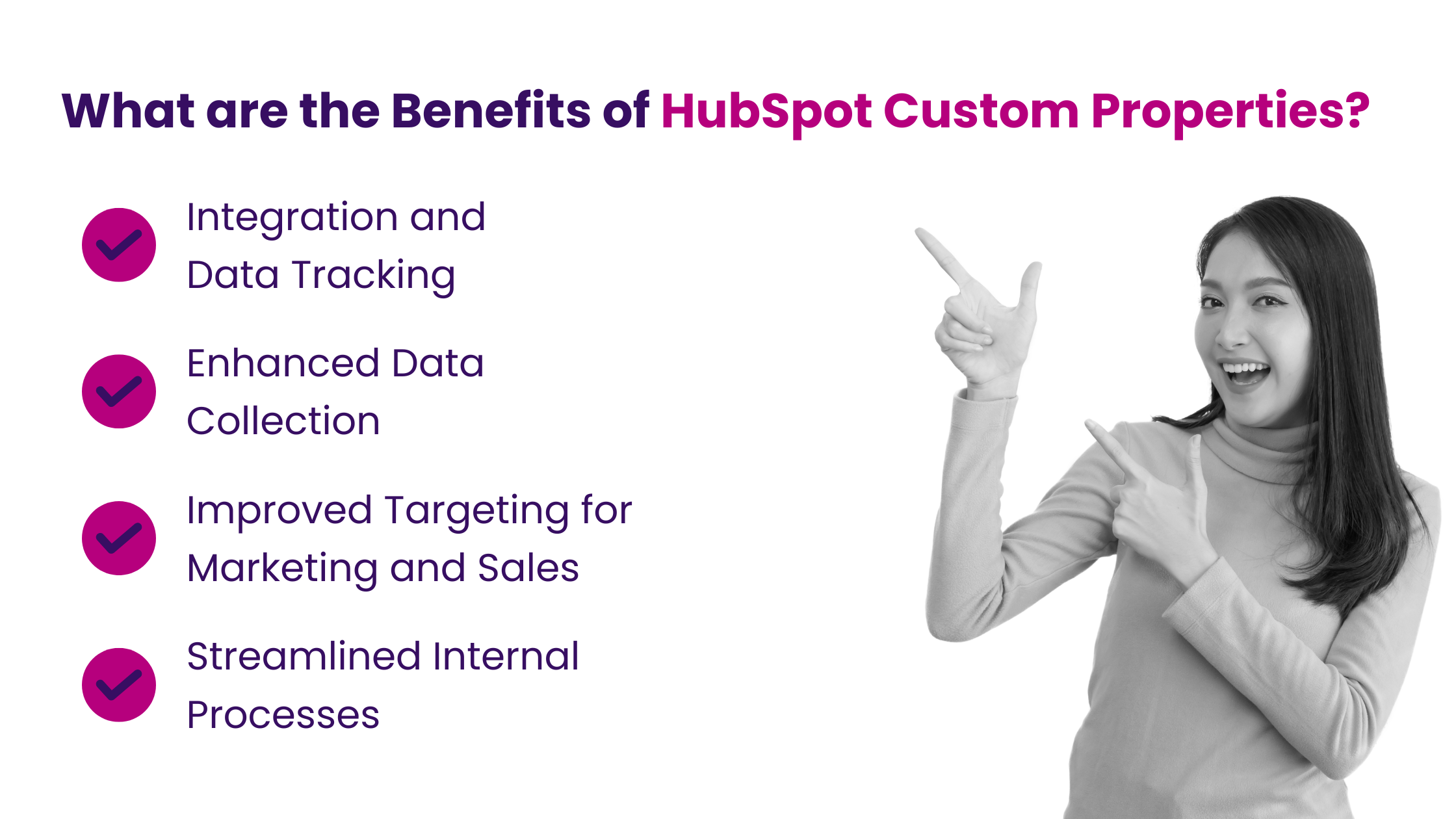
HubSpot custom properties play a pivotal role in enhancing the functionality and efficiency of your CRM system. These properties allow for a more tailored approach to data management, ensuring that your CRM aligns perfectly with your unique business needs. Below, we explore the main benefits of implementing custom properties in HubSpot:
- Integration and Data Tracking
HubSpot custom properties enable you to amalgamate data from various sources into your CRM. This is particularly useful if your business uses multiple applications alongside HubSpot.
A real estate agency could use custom properties to integrate data from property listing websites and their internal database, ensuring all relevant information is accessible in one place.
- Enhanced Data Collection
By creating custom properties, you can gather data relevant to your industry and customer base beyond what is available through standard forms.
A fitness center might use custom properties to record a client’s preferred workout times, fitness goals, or dietary restrictions, which are not typically captured in standard CRM fields.
- Improved Targeting for Marketing and Sales
Custom properties allow for more precise audience segmentation, leading to better-targeted marketing campaigns and sales strategies.
An online bookstore could create custom properties for customers’ favorite genres or authors, enabling highly targeted recommendations and promotions.
Using HubSpot custom properties ensures that all teams in your organization have access to relevant and specific information, facilitating smoother transitions between departments.
In a B2B software company, custom properties could include a client’s current software stack or decision-making timelines, information crucial for both sales and customer support teams.
HubSpot custom properties are a crucial component for businesses looking to maximize the efficiency and effectiveness of their CRM system. These properties can significantly contribute to a more organized and productive business operation.
Types of HubSpot Custom Properties
HubSpot has various default properties across its objects to cater to businesses’ common needs. These objects include Contact, Deal, Company, Product, and Ticket Properties. However, each business’s unique nature often requires additional specific data points. This is where HubSpot’s capability to create custom properties becomes invaluable.
Default Properties in HubSpot Objects:
- Contact Properties: These are designed to store information about individuals, such as names, email addresses, and phone numbers.
- Deal Properties: Focus on the specifics of business transactions and sales stages.
- Company Properties: Contain details about businesses and organizations you are dealing with.
- Product Properties: Relate to the goods or services you offer.
- Ticket Properties: Designed for tracking customer service requests and issues.
How to Determine What Custom Properties to Create?
Determining the right custom properties to create in HubSpot is a strategic process that involves a deep understanding of your business needs, customer insights, and overall objectives. Let’s delve into how to effectively determine the custom properties that will benefit your business most.
- Assess Your Business Needs
Consider the specific information your business requires to track customer interactions, inventory, performance metrics, and other critical data points. Identify any gaps in your current data collection that could be filled with custom properties.
- Understand Your Customers
Analyze your customer demographics and buying journeys. For businesses with subscription models, consider tracking the type of subscription, customer lifecycle stages, and subscription status (active, paused, unsubscribed). Consider the information that would benefit your customers, like order history or account balances.
- Align with Business Goals
Determine what data would support your business objectives, such as increasing customer loyalty or improving service efficiency. Consider tracking metrics like customer satisfaction ratings or response times.
- Improving Analysis and Reporting
Identify data points that would aid in analyzing business performance, spotting trends, or generating comprehensive reports.
While HubSpot’s default properties provide a solid foundation, customization through custom properties enables businesses to capture and utilize data most relevant to their unique needs and objectives.
How To Create HubSpot Custom Properties?
Creating HubSpot custom properties allows you to tailor your CRM better to suit your business’s unique needs. This process involves defining new fields to store specific information about your contacts, companies, deals, tickets, or feedback submissions. Here’s a step-by-step guide to creating and managing HubSpot custom properties:
1. Access Property Settings: Navigate to your HubSpot account and click the settings icon in the main navigation bar. In the left sidebar menu, go to ‘Properties’.
2. Select the Object Type
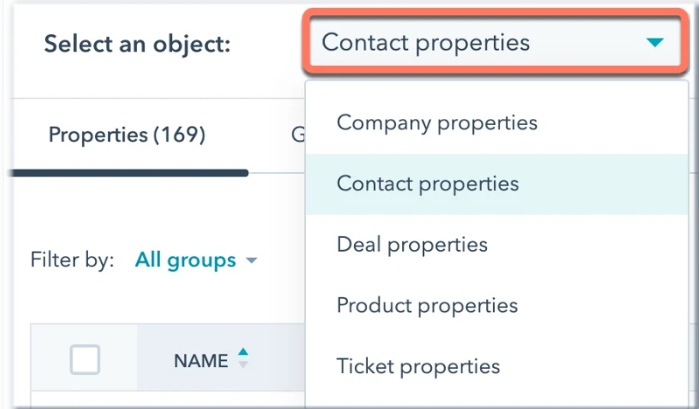
Source:HubSpot
Click on the ‘Select an object’ dropdown menu. Choose the object type (e.g., contact, company, deal) for which you want to create the property.
3. Initiate Property Creation: In the upper right corner, click ‘Create property.’
4. Setting Basic Information:
- Object Type: Confirm the object type (this cannot be changed later).
- Group: Choose a property group for organizational purposes.
- Label: Provide a unique name for the property as it will appear in your CRM.
- Internal Name: Set or view the internal name, which is crucial for integrations and APIs.
- Description: Optionally add a description for the property.
5. Choosing the Field Type
Select ‘Field type’ from the drop-down menu. Depending on the field type (e.g., number or drop-down select), additional settings may appear.
6. Configure Field Options (for Select Field Types)
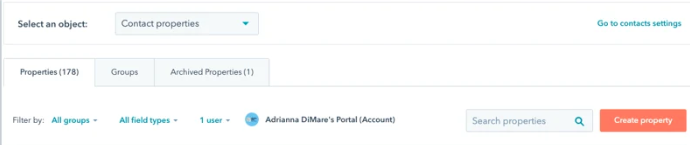
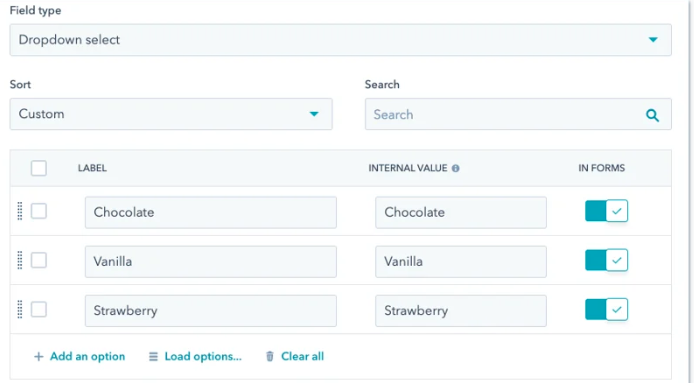
Source: HubSpot
Add options for properties like Dropdown Select or Radio Select. Manage these options by adding, deleting, or merging them as needed. Reorder the options manually or sort them alphabetically.
7. Setting Property Rules: Decide if the property should appear in pop-up forms and bots. For certain types (like single-line text), you can require unique values or make them searchable in Enterprise accounts. For deal currency properties, choose between company currency or record currency.
8. Finalizing the Property: Review all settings and click ‘Create’ to finalize the custom property.
Pro Tips:
- Permissions: Ensure you have ‘Edit property settings’ permissions.
- Cloning Properties: You can clone an existing property to use its setup as a template.
- Subscription Limits: The ability to create new properties depends on your HubSpot subscription level.
- Unique and Searchable Properties: The number of unique values and searchable properties you can create is limited.
Following these steps, you can efficiently create HubSpot custom properties, enhancing your CRM’s capability to store and manage data relevant to your business operations.
How to Edit Existing Properties in HubSpot
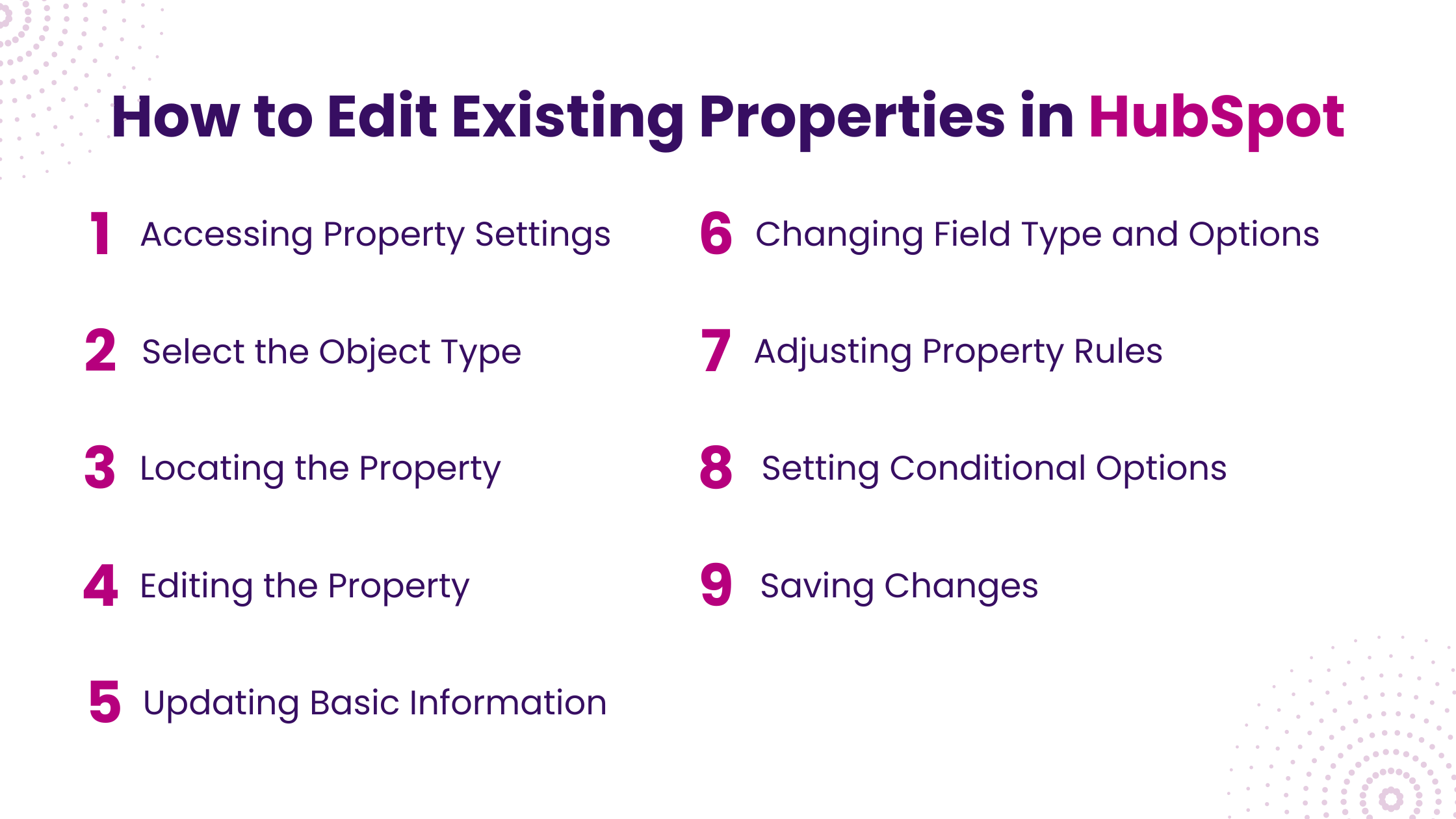
Editing existing properties in your HubSpot account is crucial to maintaining an up-to-date and efficient CRM system. Whether you need to update the information type or adjust the settings of a property, the process is straightforward. Below are the steps to edit an existing property in HubSpot:
1. Accessing Property Settings: Log into your HubSpot account and click the settings icon in the main navigation bar. In the left sidebar menu, select ‘Properties’.
2. Select the Object Type: Click the ‘Select an object’ dropdown menu. Choose the object type (e.g., contact, company, deal) whose property you want to edit.
3. Locating the Property:Use the dropdown menus in the upper left to filter properties by group, field type, or creator. Alternatively, use the search box in the upper right to find a specific property. You can also sort properties by clicking on a column header.
4. Editing the Property: Hover over the property you wish to edit and click ‘Edit.’ Some properties, especially default ones or those in use, may not be editable.
5. Updating Basic Information
Update the property’s basic information on the ‘Basic info’ tab. Note that the property’s object type or internal name cannot be edited.
6. Changing Field Type and Options: Go to the ‘Field type’ tab to change the property’s field type or options. Change field types cautiously, as they can invalidate current values. It’s advisable to export data before making such changes. You cannot change a property’s field type to Score, Calculation, or Date, and vice versa.
7. Adjusting Property Rules: Navigate to the ‘Rules’ tab to update the property’s rules.
8. Setting Conditional Options (Professional and Enterprise only): For enumeration properties, use the ‘Conditional options’ tab to set up conditional logic for the property’s options.
9. Saving Changes: Once you have made the necessary edits, click ‘Save’ at the bottom of the panel.
Important Considerations
- Permissions: Ensure you have ‘Edit property settings’ permissions.
- Impact of Changes: Editing properties, especially changing field types, can affect how data is displayed and used in your CRM.
- Exporting Data: To avoid data loss, exporting property data before making significant changes is a good practice.
By following these steps, you can effectively edit properties in your HubSpot account, ensuring that your CRM system remains aligned with your evolving business needs.
Managing HubSpot Custom Properties: Cloning, Moving, Deleting, and Restoring
In HubSpot, managing your custom properties efficiently is crucial for maintaining an organized CRM system. This includes cloning properties for quick duplication, moving properties to different groups for better organization, deleting unused properties, and restoring any mistakenly deleted ones. Here’s a clear guide on how to perform these actions in HubSpot.
I. Cloning a Property

Source: HubSpot
- Click the settings icon in the main navigation bar of your HubSpot account. Navigate to CRM > Properties in the left sidebar menu.
- Use the Filters to narrow down properties by Object type, Groups, Field types, and Users. Hover over the property you wish to clone.
- Click ‘Clone’. In the right panel, fill in the description and click ‘Create’.Your property is now cloned.
II. Moving a Property to a Different Group
- Hover over the property you want to move.
- Click on the dropdown and select ‘Move to group’. Select the desired Group from the dropdown in the ‘Choose a new property’ window. Click ‘Save’ to confirm the changes.
III. Deleting a Property
- Hover over the property you want to delete. Click on the dropdown and select ‘Delete. ‘ You can only delete a property if it is unused. Check its usage by clicking the number in the ‘Used in’ column.
- If the property is not in use, or after you’ve edited each asset to remove or replace the property, proceed to delete it.
IV. Restoring a Deleted Property
- Click on the ‘Deleted Properties’ tab.
- Find the property you wish to restore. Click on the checkbox next to it. In the upper right, click ‘Restore.’ Properties can only be restored within 90 days of deletion.
V. Exporting a Property in HubSpot
- Navigate to the properties section as previously described. Locate the property you wish to export.
- The specific property export steps depend on your HubSpot setup and property type. Typically, this involves selecting the property and choosing an export option, often found in a dropdown menu or settings.
Following these steps, you can effectively manage your custom properties in HubSpot, ensuring your CRM system remains streamlined and efficient.
8 Essential Best Practices for Utilizing HubSpot Custom Properties Effectively
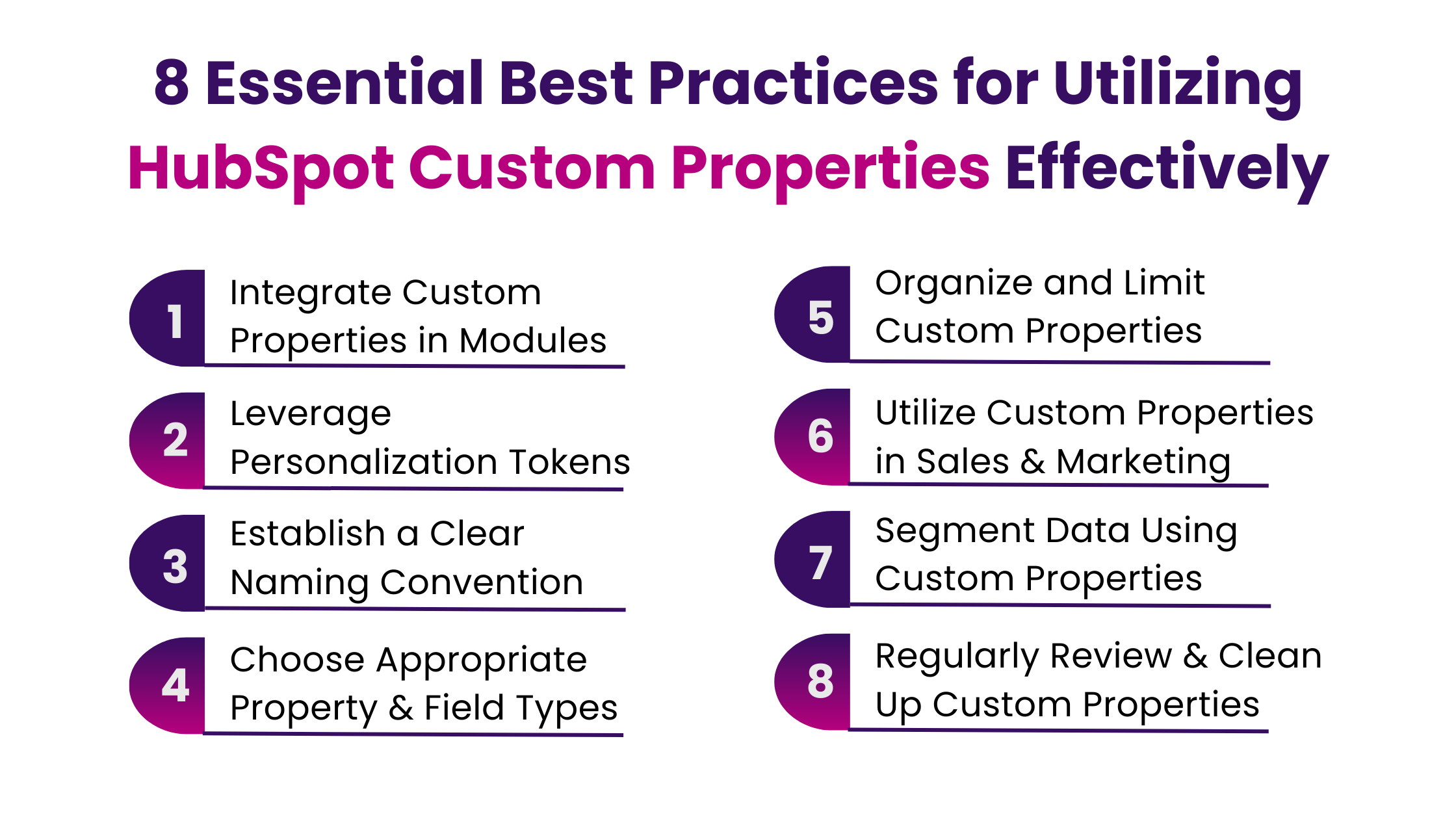
HubSpot Custom Properties are powerful tools for tailoring your CRM to meet specific business needs. To maximize their effectiveness, it’s crucial to follow best practices. Here are nine key strategies:
- Integrate Custom Properties in Modules
Utilize custom properties within custom modules. For instance, if you have a property for “Client Industry,” use it in modules to personalize content, enhancing relevance and engagement.
- Leverage Personalization Tokens
Use custom properties as personalization tokens in your communications. For example, a property like “Preferred Contact Time” can personalize emails, making your messages more relevant to each recipient.
- Establish a Clear Naming Convention
Develop a consistent naming convention for your properties. This could be a format like “Category – Property Name,” ensuring clarity and ease of use.
- Choose Appropriate Property and Field Types
Right Type for the Right Data: To ensure accuracy and ease of analysis, select the most suitable field type (text, number, date, dropdown, etc.) for the data you intend to store.
- Organize and Limit Custom Properties
Keep your properties well-organized and avoid creating too many. Use groups and naming conventions for easy navigation, and remember that more isn’t always better.
- Utilize Custom Properties in Sales and Marketing
Use the data from custom properties in your marketing and sales efforts. Use them for targeted campaigns, lead scoring, and personalizing customer interactions.
- Segment Data Using Custom Properties
Use custom properties for segmenting your contacts. This allows for more tailored marketing and sales strategies, leading to higher engagement and conversion rates.
- Regularly Review and Clean Up Custom Properties
Periodically audit your custom properties. Remove or update outdated or irrelevant ones to keep your CRM efficient and current.
By adhering to these best practices, you can ensure that your HubSpot custom properties are well-organized, purposeful, and a significant asset in achieving your business objectives.
HubSpot custom properties offer a dynamic and flexible solution for businesses seeking to customize their CRM experience. By understanding and implementing these properties effectively, organizations can ensure that their CRM system aligns with their specific business requirements and enhances overall operational efficiency.
Whether through strategic planning, organized implementation, or regular maintenance, the effective use of HubSpot custom properties is a key driver in achieving CRM success and business growth.
Unlock Your Business Potential With Expert HubSpot Support!
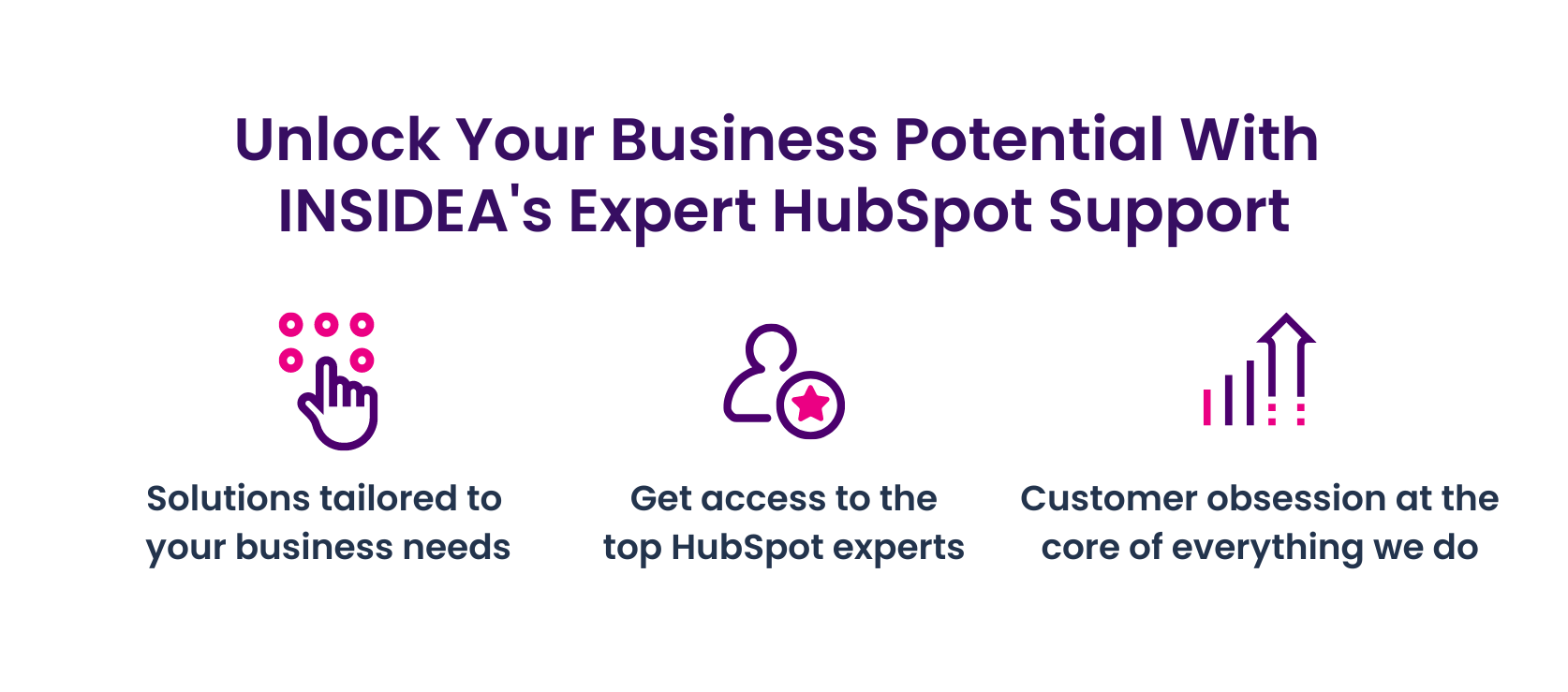
As a HubSpot Diamond Solutions Partner we take pride in assisting you with streamlining your HubSpot efforts. With our best-in-class marketing, sales, and service solutions, we help you scale exponentially. INSIDEA’s HubSpot Specialists have the required in-depth knowledge and can provide you with expert guidance on how to use the platform to meet your specific business needs.
Get in touch today to learn more about how INSIDEA can help you succeed!
- Tailored Experience: For us, user experience is the primary focus. Thus, INSIDEA works with you to ensure your HubSpot experience is tailored to your business needs.
- Industry Expertise: Our team specializes in the setup, implementation, and optimization of HubSpot tools, as well as being well-versed in HubSpot best practices to ensure your business has the highest ROI possible.
- Customer Obsession: For us, customer satisfaction is the key to success, and we strive to ensure that our customers’ needs are not only met but exceeded every time.
At INSIDEA, we understand the importance of valuable HubSpot strategies that understand your target audience and drive conversions. Book a meeting with our HubSpot experts to explore how we can help you with your upcoming projects.
Get started now!