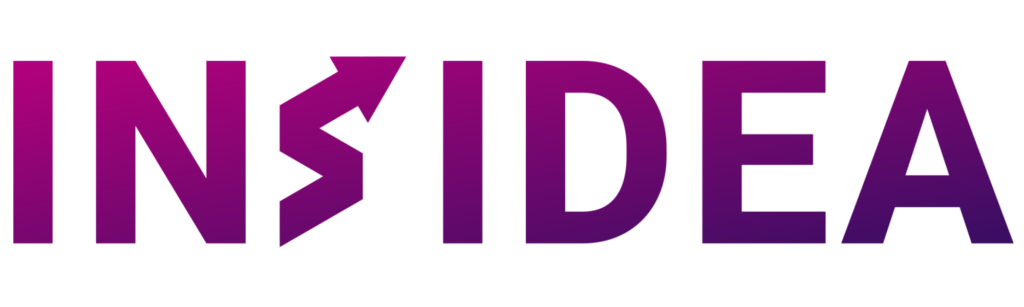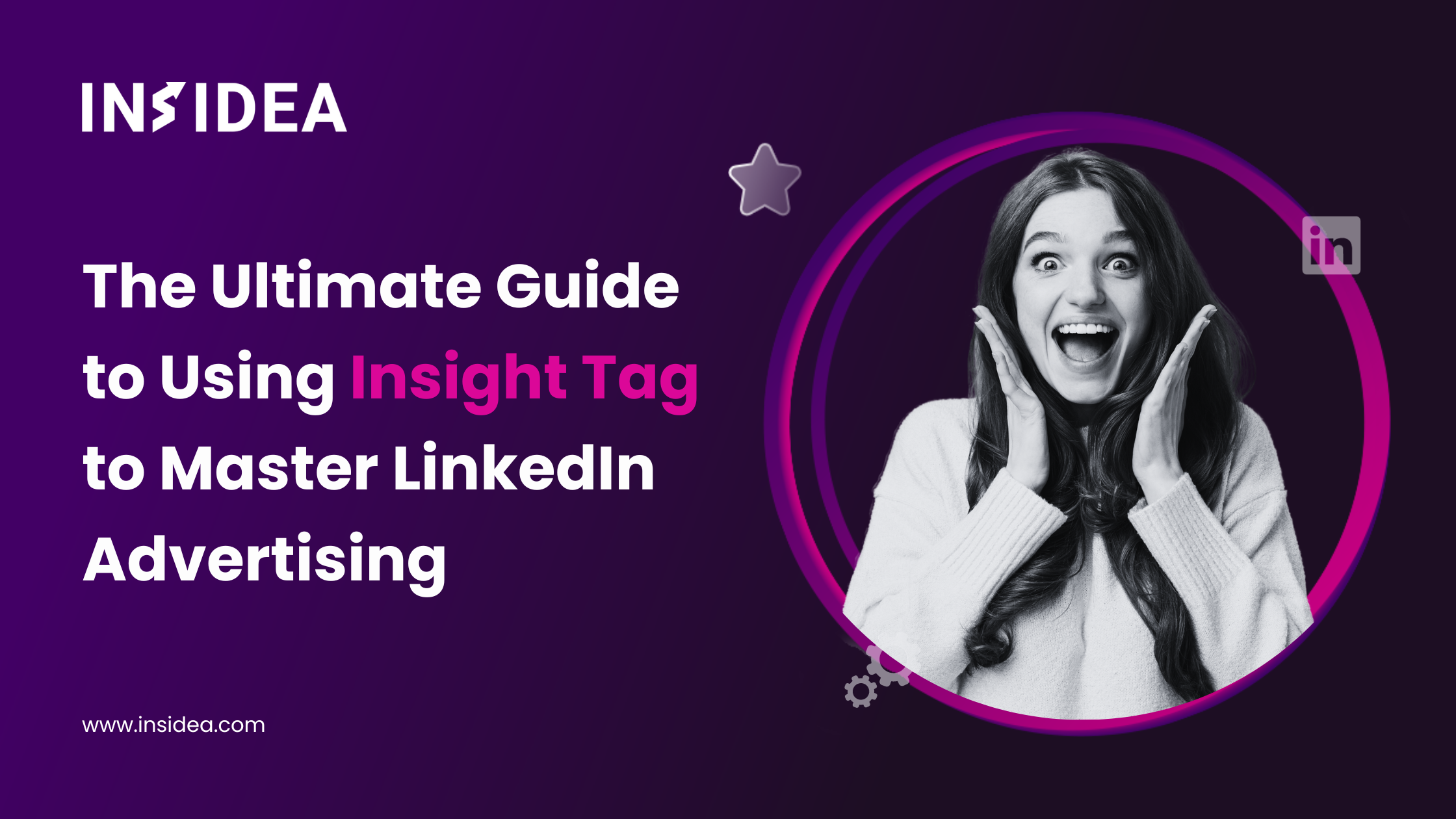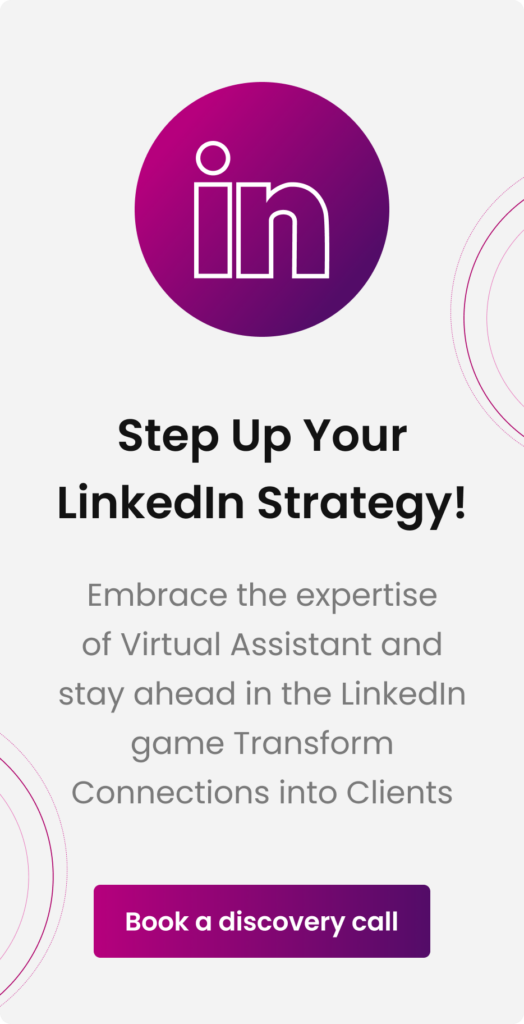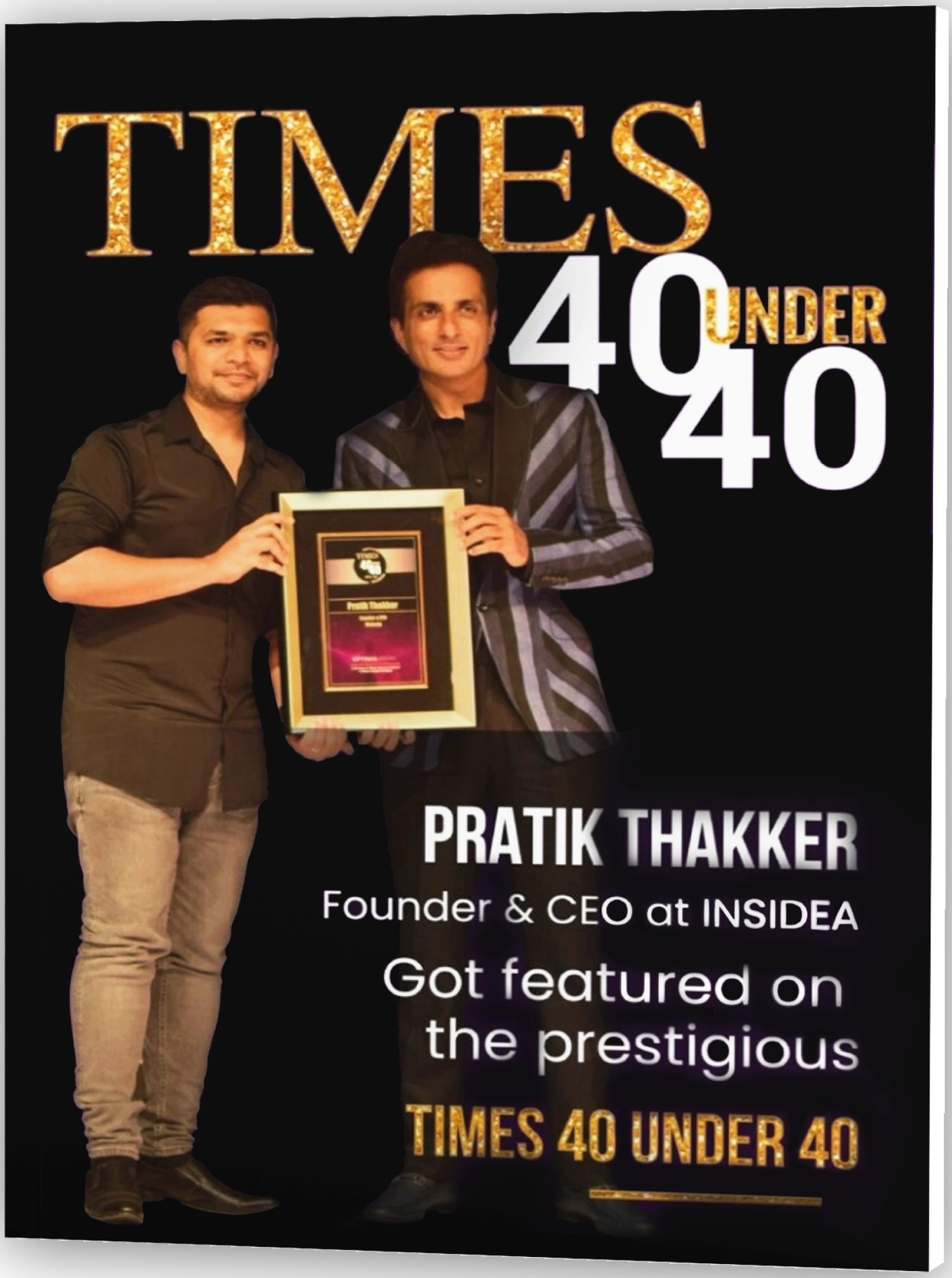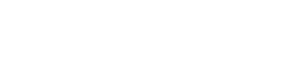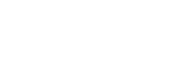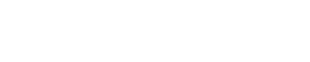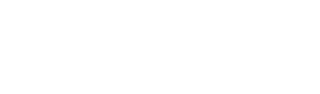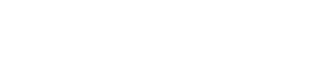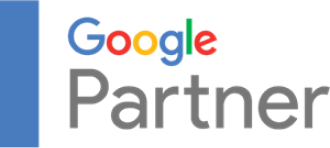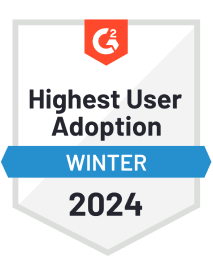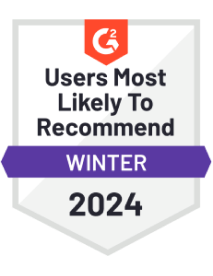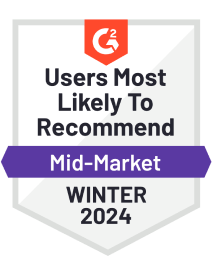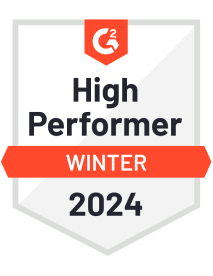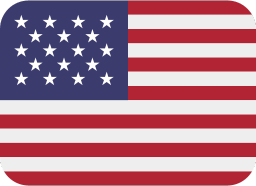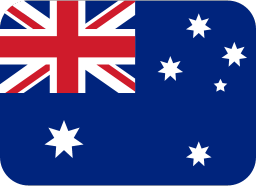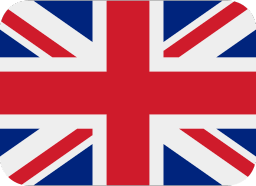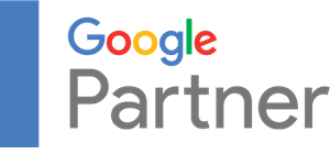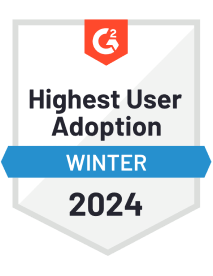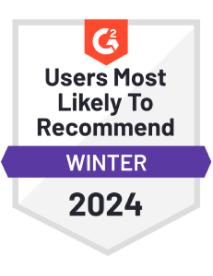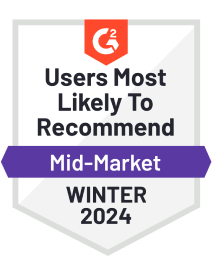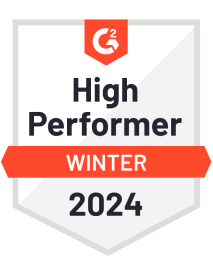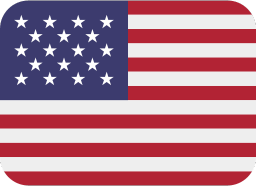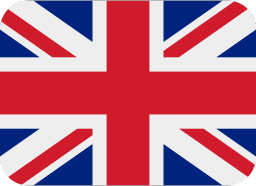Have you ever wondered how some businesses seem to have a sixth sense about their online audience? How do they always pop up at the right time with the right message? The answer might be simpler than you think: the LinkedIn Pixel. This unassuming piece of code, tucked away on a website, acts like a bridge between your site and LinkedIn, helping you understand and connect with your audience in ways you never thought possible.
LinkedIn introduced LinkedIn Pixel, also known as the LinkedIn Insight Tag, in 2016 and it is a crucial tool for businesses. Much like its counterpart on Facebook, the LinkedIn Pixel is a small piece of code that tracks visitors and their interactions when added to your website. This not only helps in refining your ad strategies but also in retargeting potential customers. In this blog, we will help you discover the LinkedIn Pixel’s magic and how it can transform your approach to the world’s leading professional networking site.
What is the LinkedIn Insight Tag?
The LinkedIn Insight Tag, often called the LinkedIn Pixel, is a small piece of code LinkedIn provides for free. Adding this code to your website acts like a bridge between your site and LinkedIn, offering a deeper understanding of your visitors and their actions. The LinkedIn Insight Tag is a powerful tool that helps businesses connect better with their audience, refine their marketing strategies, and make the most of their LinkedIn advertising efforts. Once you add the LinkedIn Insight Tag to your website, it collects data about your visitors. It tracks where they come from, especially if they clicked on one of your LinkedIn ads, and their actions on your site. This data is then available for you to analyze, helping you understand your audience better and refine your marketing strategies. LinkedIn Insight Tag is like a magnifying glass for your marketing efforts. It zooms in on the specifics, ensuring you get the most out of your LinkedIn campaigns.
Why Should You Use the LinkedIn Insight Tag?
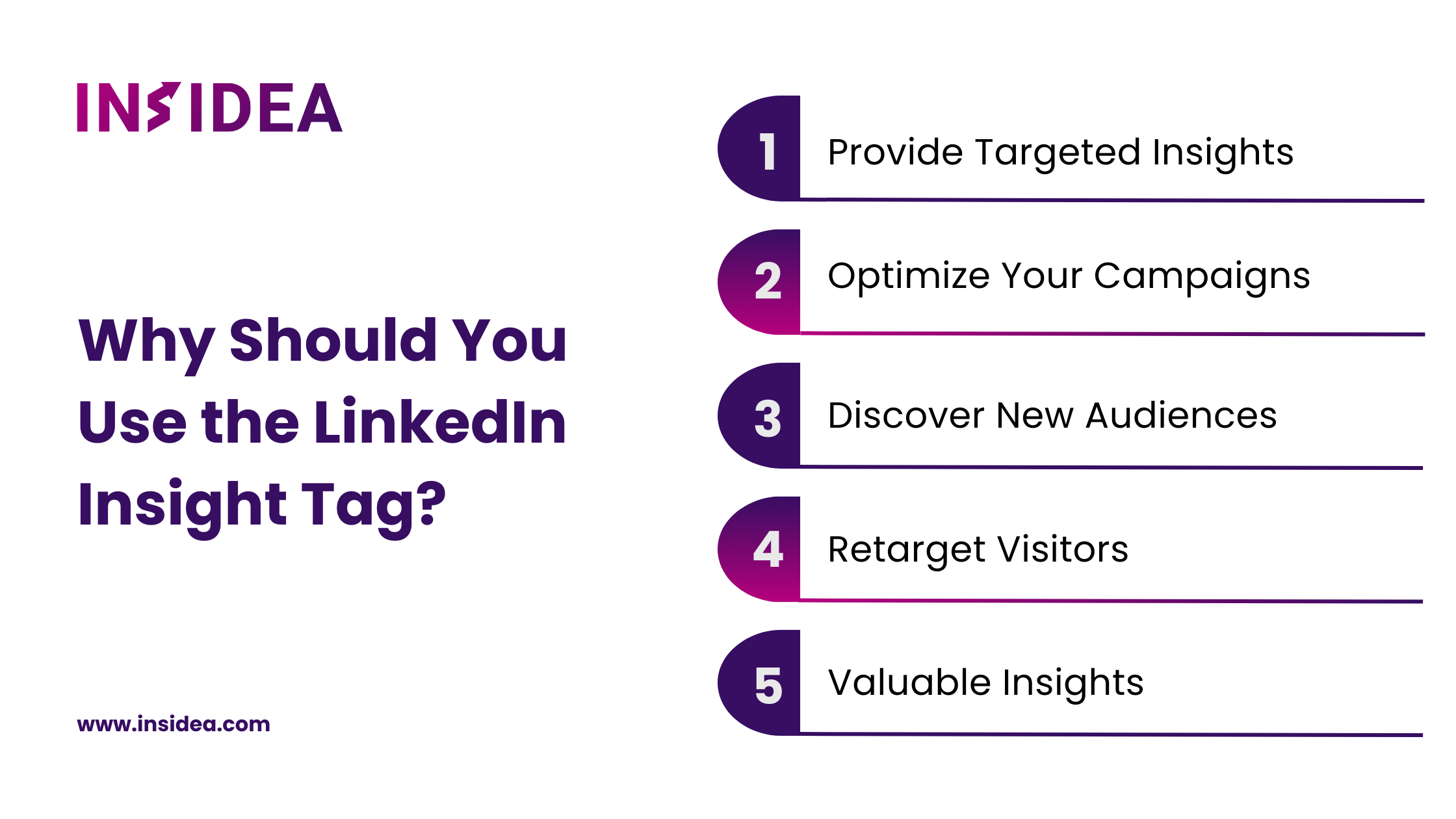
In the world of online marketing, data is your best friend. It tells you what’s working, what’s not, and where you should focus your efforts. That’s where the LinkedIn Insight Tag, often called the LinkedIn Pixel, comes into play. Here are a few reasons why you should use it:
- Provide Targeted Insights
LinkedIn is a hub for professionals. When you use the LinkedIn Insight Tag, you’re tapping into a goldmine of data about these professionals. This means you can see which specific groups are visiting your site and how they interact with it. If someone sees your ad on LinkedIn and then visits your website, the Insight Tag notes their actions. Did they sign up for your newsletter? Did they make a purchase? This tag keeps track.
- Optimize Your Campaigns
General website data gives a broad picture, but what if you want to know how your LinkedIn-specific ads perform? The Insight Tag lets you see how many visitors come from your LinkedIn campaigns, helping you refine them for better results. By understanding which ads are effective and which aren’t, you can fine-tune your LinkedIn ad campaigns for better results.
- Discover New Audiences
Based on the professionals visiting your site, LinkedIn can help you find similar audiences. This means you can reach out to new potential customers who are likely to be interested in what you offer.
- Retarget Visitors
Suppose a visitor was about to buy something from your site but changed their mind at the last moment. With the data from the Insight Tag, you can show them specific ads on LinkedIn to remind them of their unfinished purchase.
- Valuable Insights
Beyond tracking actions, the Insight Tag details your website visitors’ demographics, helping you understand who’s interested in your content.
A Simple Guide For Installing A LinkedIn Insight Tag
You can utilize LinkedIn’s data and supercharge your marketing efforts, and the LinkedIn Insight Tag is the tool to help you do just that. The installation process is straightforward, you can install it manually or by using Google Tag Manager or WordPress. Here’s a step-by-step guide for each:
How to Install the LinkedIn Insight Tag
1. Sign in to the Campaign Manager
For this Go to your LinkedIn profile. Click on “Advertise,” located in the upper right-hand corner. This will lead you to the campaign manager.
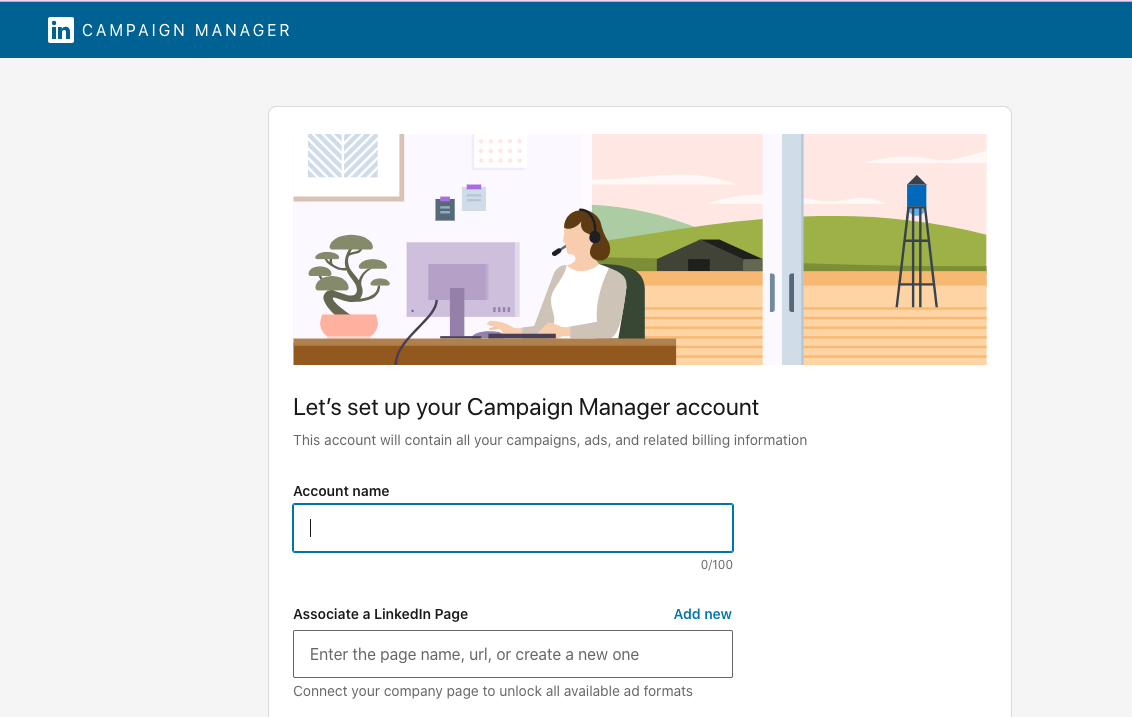
2. Choose Your Ad Account
Select the one relevant to your campaign and website if you have multiple ad accounts.
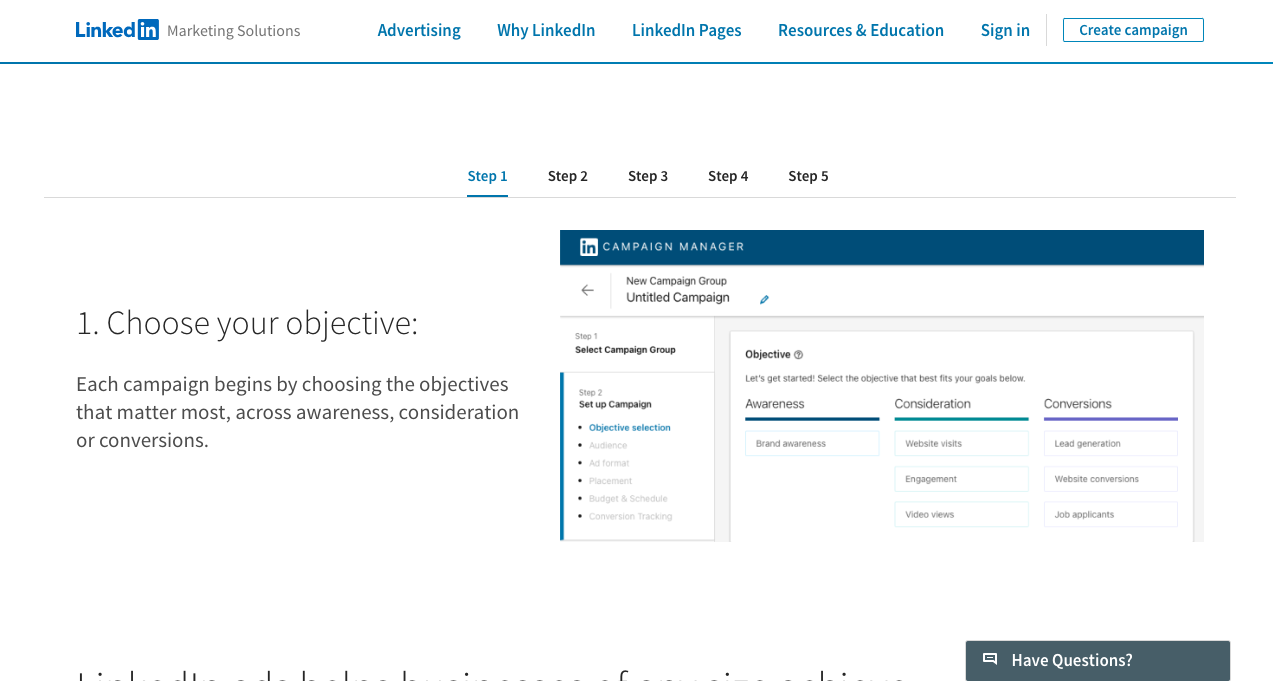
3. Click on the Account Assets dropdown
Find the “Account Assets” tab on the top navigation. Click on it and select “Insight Tag” from the dropdown.
4. Begin Installation by clicking on “Install my Insight Tag”
If you haven’t set up any insight tags, click the “Install my Insight Tag” button.
5. Select the Installation Method
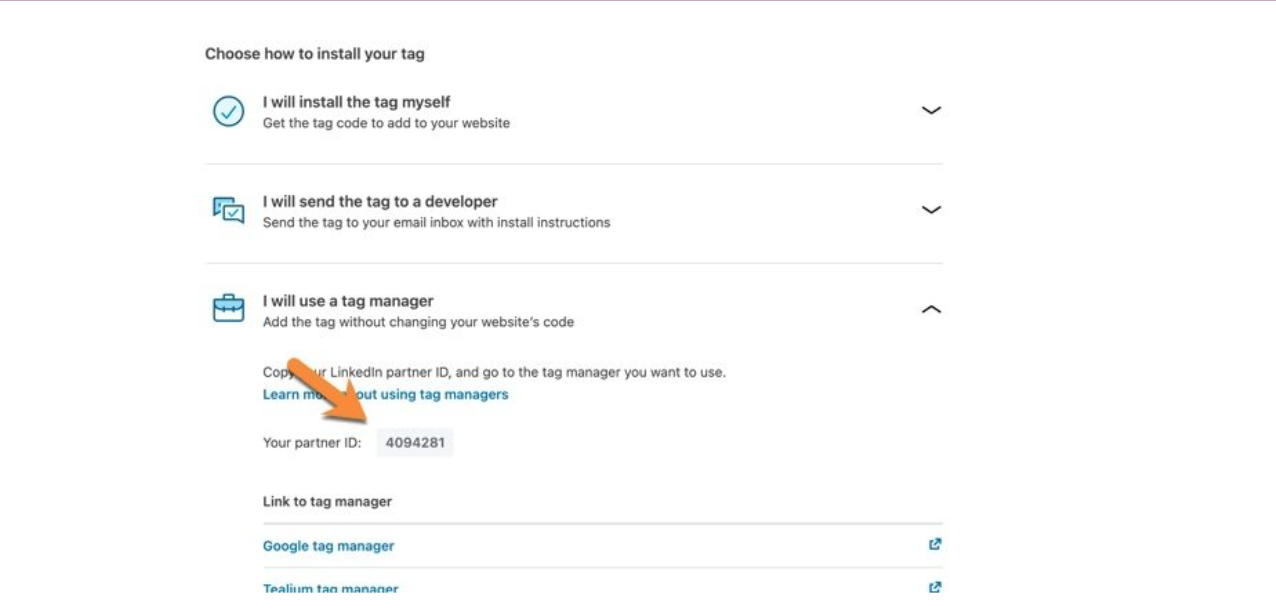
You can install the tag yourself, forward it to a developer, or use a tag manager like Google, Adobe, or Tealium.
6. Copy the Tag
If you’re installing it yourself, select “I will install the tag myself” and copy the provided code.
7. Paste the Code
Embed the Insight Tag code on every page of your website. Place it just above the closing HTML <body> tag in the global footer.
8. Verify the Installation
Return to your Campaign Manager’s “Insight Tag” page to ensure your domains are listed. Note: The domains might take a few minutes to 24 hours to appear.
How To install Insight tag using Google Tag Manager
- To install the tag with Google Tag, begin with LinkedIn. Click on ‘I will use a tag manager. Note the LinkedIn tag ID provided.
- Log into Google Tag Manager (GTM) and select your container.
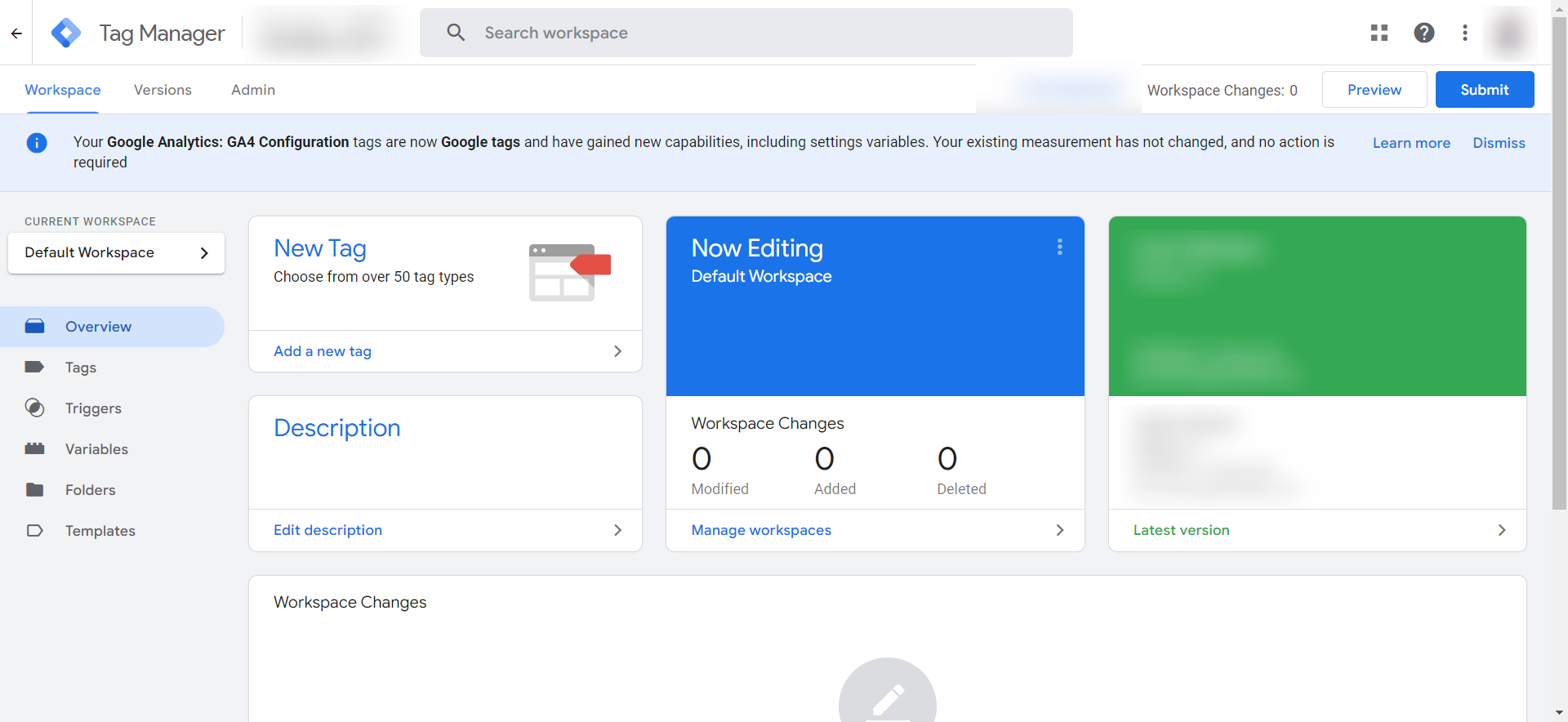
3. Click to add a new tag. Name it “LinkedIn Insight Tag” or something similar for easy reference.
4. Configure the tag by choosing the ‘LinkedIn Insight’ tag type. Copy your LinkedIn partner ID (or tag ID) and paste it into the Insight Tag ID box in GTM.
5. Set the trigger by opting for the ‘All Pages’ trigger.
6. Save your tag. It should now appear in your tag list. Remember to publish your changes in GTM to activate the tag on your website.
How to Install Insight Tag in WordPress
- In order to install the LinkedIn Insight Tag on WordPress, retrieve the partner ID. Just like with GTM, get the partner ID from LinkedIn.
- Go to the WordPress Dashboard. Navigate to ‘Add New Plugin’. Search for “LinkedIn insight tag”.
- Install the plugin by choosing the top plugin (from Pagup) and installing it.
- Next, activate the plugin. Enable the LinkedIn Insight Tag using the provided switch. Paste in your partner ID.
- Save and confirm your changes to complete the installation.
With these steps, you’ll have the LinkedIn Insight Tag up and running, ready to provide valuable insights into your website’s visitor interactions. Whether you’re using Google Tag Manager or WordPress, the process is designed to be user-friendly and efficient. By following these steps, you’ll be well on your way to leveraging LinkedIn’s data to optimize your marketing campaigns. The Insight Tag is a valuable tool that bridges the gap between your website and LinkedIn, ensuring you get the most out of your advertising efforts.
How Can You Verify Linkedin Insight Tag Is Properly Installed Or Not?
Ensuring the LinkedIn Insight Tag is correctly installed is crucial for accurate data tracking. Here’s a straightforward guide to help you confirm its proper setup:
- Access the page source. Right-click on any part of your website. Choose “View Page Source” from the dropdown. Alternatively, use the shortcut Ctrl + U.
- Search for the tag. Activate the quick search function by pressing Ctrl + F. Enter “LinkedIn Insight” in the search bar.
- Inspect the code. Ensure that the complete code related to the LinkedIn Insight Tag is present. Verify that the partner ID you entered in the code matches the one LinkedIn provided.
- Finalize on LinkedIn. After verifying the code, return to LinkedIn and click the next button. Wait for about 24 hours. You will then see updates in your LinkedIn account’s “website demographics” section.
- Segment your visitors (optional but beneficial). Consider segmenting your visitors based on criteria like job title, qualifications, or employers for a more detailed analysis.
By following these steps, you can confidently ensure that your LinkedIn Insight Tag works as intended, setting you up for more informed marketing decisions.
How To Use The LinkedIn Insight Tag For Effective Conversion Tracking
The LinkedIn Insight Tag is a powerful tool that allows businesses to monitor and optimize their LinkedIn advertising efforts. By tracking conversions and specific events, you can better understand your audience’s behavior and refine your marketing strategies. Here’s a step-by-step guide to help you make the most of this feature:
How to use LinkedIn Insight Tag for Conversion on LinkedIn
1. Navigate to the “Conversion Tracking” page on LinkedIn.
![]()
2. Click on “Create a new conversion.”
![]()
3. Provide conversion details:
-
- Name the conversion for easy reference.
- Choose the type of behavior you wish to track (e.g., Sales > Purchase).
- Define the conversion’s value to your business.
- Set the timeframe for counting the conversion post-ad interaction.
- Select the desired attribution model.
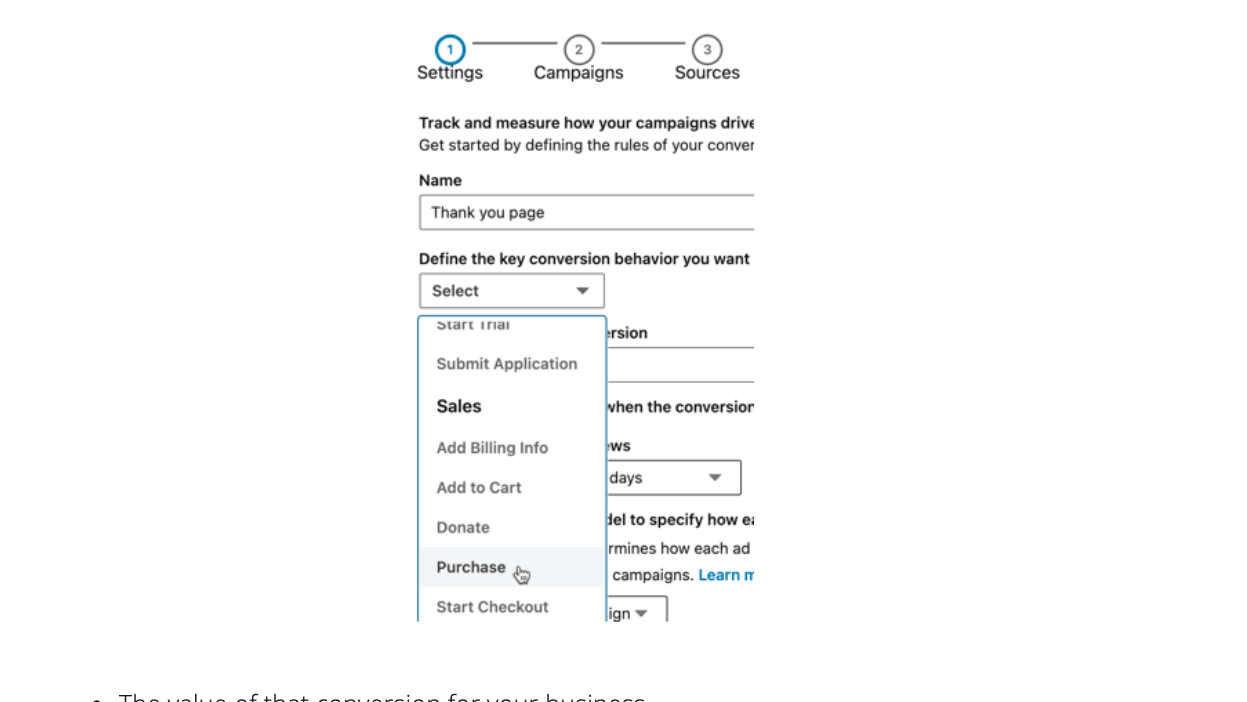
4. Specify the conversion source. This step tells LinkedIn how to recognize a conversion. Your Insight Tag tracks when a visitor lands on a specific page. Input the details of the relevant page and click “Create.”
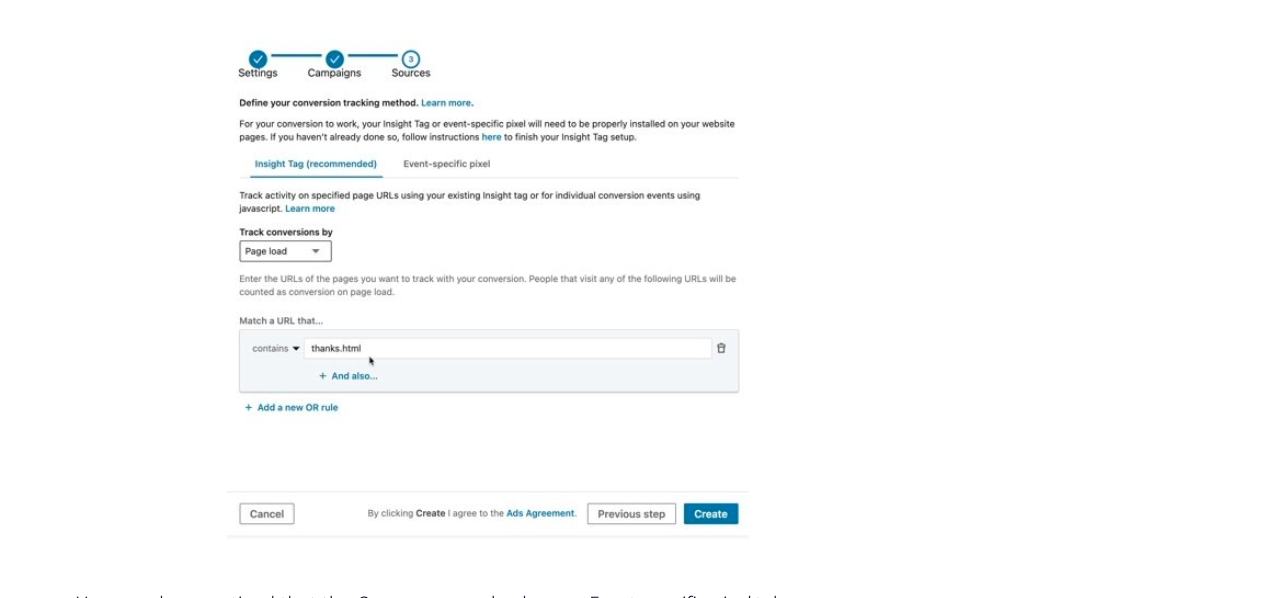
How to Track Event Conversions with the LinkedIn Insight Tag
- Ensure enhanced conversion tracking is active. Select “Account Assets” in the Campaign Manager, followed by “Conversion Tracking.”
- Click on “Manage Insight Tag” and then “Settings.” If “Enable enhanced conversion tracking” isn’t activated, turn it on and save.
- Create an event conversion. When setting up a conversion, choose the “Event” option in the “Track conversions by” dropdown instead of the default “Page load” option.
- Implement the JavaScript snippet. LinkedIn provides a JavaScript snippet for event tracking. Collaborate with your developer to ensure this snippet is triggered only when the specific action you want to monitor occurs.
This tracking can be set up using your site’s Google Tag Manager or custom JavaScript code.
By effectively utilizing the LinkedIn Insight Tag for conversion and event tracking, businesses can gain valuable insights into user behavior, allowing for more informed and strategic marketing decisions.
Unlock The Power Of LinkedIn Marketing With INSIDEA!
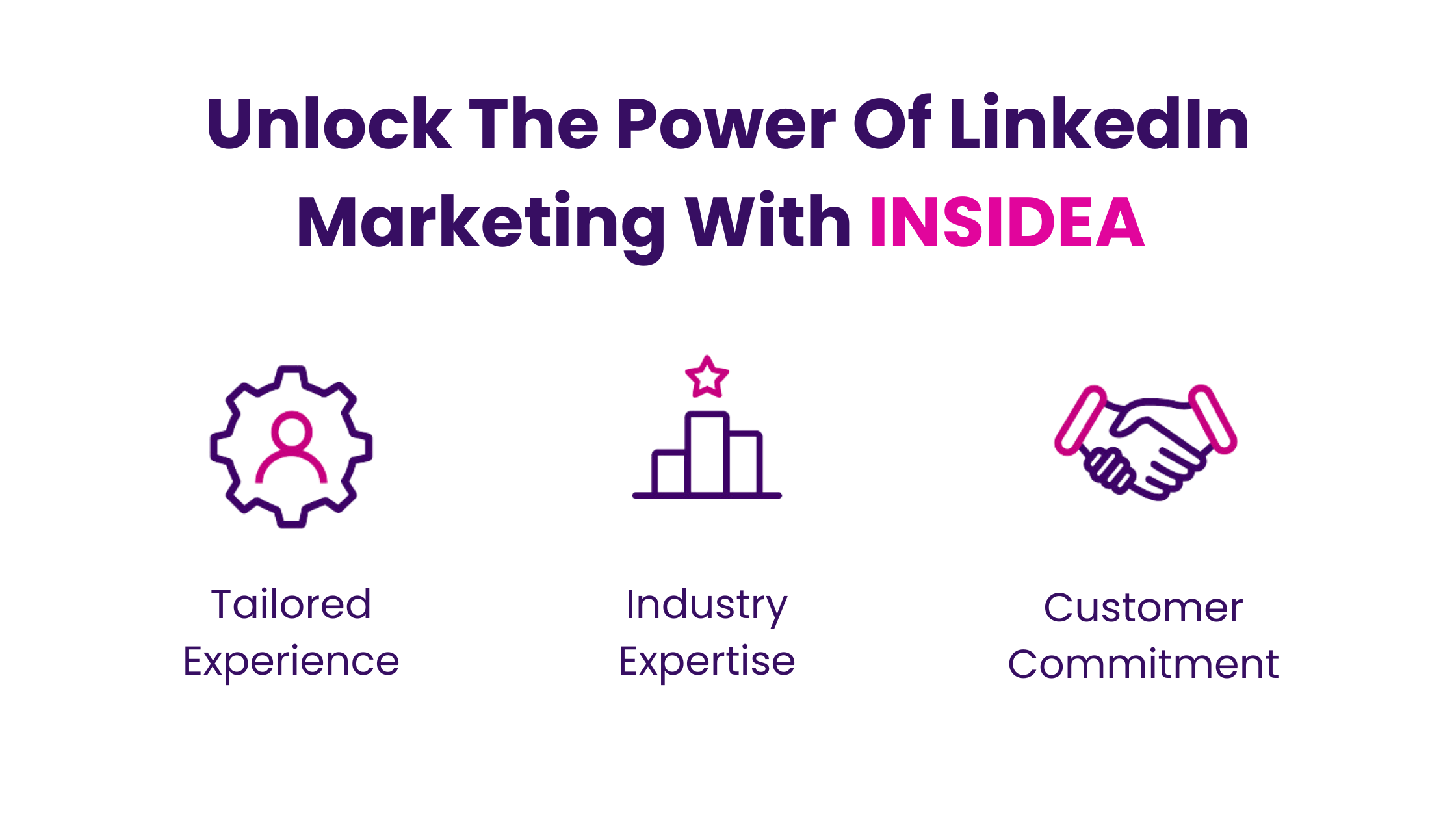
While having a presence on LinkedIn is vital, leveraging it effectively requires distinct expertise. Are you tapping into its full potential?
That’s where INSIDEA steps in. Our seasoned team is skilled in crafting the perfect LinkedIn marketing strategy tailored to your business’s unique needs. Our motive is clear to empower organizations to harness the incredible potential of LinkedIn for measurable results.
Reach out today to uncover the potential with which INSIDEA can drive your LinkedIn success!
- Tailored Experience: At INSIDEA, we prioritize a bespoke user experience. We collaborate with you to ensure your LinkedIn strategy is perfectly aligned with your business vision.
- Industry Expertise: Our team excels in crafting, executing, and refining LinkedIn marketing campaigns, ensuring you always adhere to the platform’s best practices and achieve unparalleled ROI.
- Customer Commitment: Your success is our mission. We are devoted to not only meeting but surpassing your expectations at every turn.
With INSIDEA by your side, you gain access to result-driven LinkedIn strategies that resonate with your target audience and bolster conversions. Schedule a consultation with our experts to dive deep into how we can elevate your LinkedIn marketing endeavors.